入出庫履歴画面
![]() 概要
概要 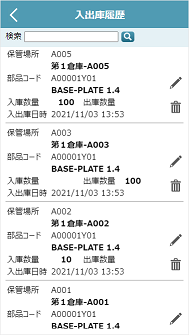
既存の入庫データおよび出庫データを入出庫日付順に一覧表示する画面です。特定の条件でデータを抽出したり、既存の入出庫データを編集・削除したりすることもできます。
![]() 操作手順
操作手順
- まず、この画面を開くと、入出庫履歴が一覧表示されます。この明細を細かく確認したい場合には特に操作はありません。リストを上下にスワイプすることによって、個々のデータを閲覧してください。
- リストの表示順は入出庫日時の”降順”(最近のものが上部)です。
- また、自分自身が入出庫を行ったデータについてはさらに上部に表示され、各行の右上にマーク
 が付きます(ただしアプリケーションを終了したりした場合には他人のデータ扱いとなります)。
が付きます(ただしアプリケーションを終了したりした場合には他人のデータ扱いとなります)。
- 基本的にこの画面は、「入庫入力」や「出庫入力」画面から入力したデータをすぐに編集したいといった場合に備えて設けています。そのため、ここに表示されるデータは履歴のすべてではなく、現在日時から”48時間以内”のもののみとなっています。それ以前のデータを検索したり編集したりしたい場合はブラウザ用の「入出庫履歴」画面で行ってください。
- この画面では、[検索]欄を使うことで、リストの抽出を行うことができます。任意の検索キーワードを入力してそのすぐ右にある[虫眼鏡]アイコンをタップしてください。それによって、そのキーワードを保管場所コード/保管場所名/部品コード/部品名のいずれかに含むデータだけが絞り込み表示されます。
※抽出を解除するには[検索]欄を空欄にして[虫眼鏡]アイコンをタップしてください。
- この画面では、必要に応じて、リスト表示されている入出庫履歴データを編集することができます。編集したい行の右にある下記アイコンをタップしてください。
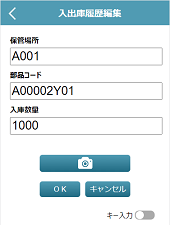 ■[鉛筆]アイコン
■[鉛筆]アイコン
- このアイコンをタップすると「入出庫履歴編集」画面が表示されます。
- リストで選択した行が入庫データの場合は「入庫数量」だけが、また出庫データの場合は「出庫数量」だけが表示されます。
- この画面の使い方は、入力欄のタップや[カメラ]アイコンでバーコード読み取り、[キー入力」トグルスイッチなど、「入庫入力」画面や「出庫入力」画面とほぼ同じです。
- [OK]ボタンのタップでデータを更新して「入出庫履歴」画面に戻ります。また[キャンセル]ボタンや[<]アイコンで編集を中止して「入出庫履歴」画面に戻ります。
- リストで選択した行が入庫データの場合は「入庫数量」だけが、また出庫データの場合は「出庫数量」だけが表示されます。
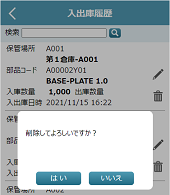 ■[ごみ箱]アイコン
■[ごみ箱]アイコン
- このアイコンをタップすると削除確認メッセージが表示されます。
- [はい]ボタンをタップすることで、その行のデータが入出庫履歴から削除されます。
- スマホ用の「入出庫履歴」画面では入出庫のデータを追加することはできません。誤って削除してしまったデータを元に戻したいときは、再度入庫入力や出庫入力を行うか、ブラウザ用の同画面でデータ追加してください。
- [はい]ボタンをタップすることで、その行のデータが入出庫履歴から削除されます。
- 入出庫履歴の閲覧や編集作業を完了し「メインメニュー」画面に戻るには、画面左上の[<]アイコンをタップします。