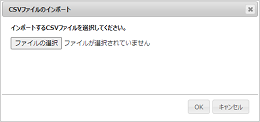購入先マスタ画面
![]() 概要
概要
購入先マスタデータを入力・編集する画面です。
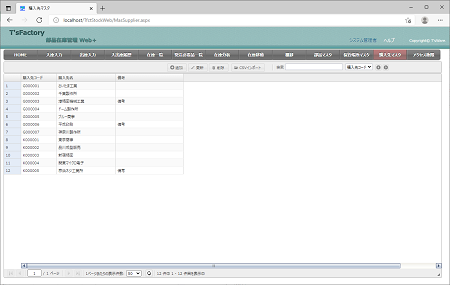
![]() 操作手順
操作手順
この画面では、次の3つのデータを入力あるいは編集します。
- 購入先コード
購入先を特定するための一意のコードを入力します。アルファベット、数字など、15文字までのコードを入力することができます。同じコードを複数入力することはできません。他の購入先と同じコードを入力すると、警告メッセージが表示されます。
- 購入先名
その購入先の名称を入力します。アルファベット、数字、漢字など、30文字まで名称を入力することができます。
- 備考
その購入先に関する備考を、64文字までの任意の文字で入力します。
この画面では、一覧表示されているデータ上を検索し、該当する欄をハイライト表示させたり、フォーカス移動させたりすることができます。
- 一覧表のすぐ上にある[検索]欄に任意の検索キーワードを入力してください。ただちに該当する欄のその文字部分がハイライト表示されます。1文字入力していくたびに絞り込むこともできます。
- 検索する列はその右のドロップダウンリストから選択できます。
- さらにその右の矢印ボタンを押すことで、フォーカスを前や次へと順次移動させることができます。
![]() 各ボタンの機能
各ボタンの機能
| 追加 | 新規のデータを追加します。このボタンをクリックすると下図のような画面が表示されますので、任意のデータを入力したあと、[追加]ボタンをクリックしてください。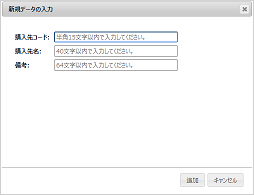 |
|---|---|
| 更新 | 一覧表上で現在選択されている行のデータを更新します。このボタンをクリックすると下図のような画面が表示されますので、任意のデータを編集したあと、[更新]ボタンをクリックしてください。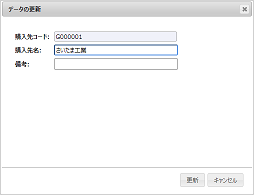 ※ここでは「購入先コード」は変更できません。 |
| 削除 | 一覧表上で現在選択されている行のデータを削除します。このボタンをクリックすると確認メッセージが表示されますので、削除してよければそのまま[はい]ボタンをクリックしてください。 ※行選択においては、CtrlキーやShiftキーを押しながら任意の行をクリックすることで、複数行をまとめて選択することもできます。 |
| CSVインポート | ローカルに用意してあるCSVファイルをアップロードして、既存の購入先マスタデータをCSVファイルの内容で置き換えます(注:CSVファイルにない既存のデータは削除されます)。
※インポート可能な「購入先マスタ」のCSVファイルのサンプルを下記よりダウンロードできます。これを参考に実際のデータを書き込んでアップロードしてみてください。 |