アクセス権限画面
![]() 概要
概要
ログインユーザーの登録や、ユーザーごとの各画面に対する編集可/閲覧のみ可/使用不可の3種類のアクセス権限を設定・管理する画面です。
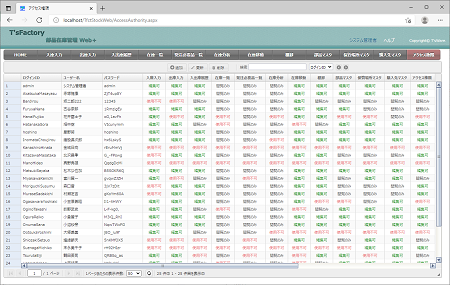
![]() 操作手順
操作手順
この画面では、次の3つのデータを入力・編集するとともに、12画面分のアクセス権限を選択します。
- ログインID
ログインユーザーを特定するための一意のコードを入力します。アルファベット、数字など、半角で20文字までのコードを入力することができます。大文字/小文字の区別はありません。また、同じコードを複数入力することはできません。他のユーザーと同じコードを入力すると、警告メッセージが表示されます。
- ユーザー名
そのログインユーザーの名称を入力します。アルファベット、数字、漢字など、30文字まで名称を入力することができます。
- パスワード
そのログインユーザーのパスワードを入力します。アルファベット、数字など、半角で10文字までのコードを入力することができます。大文字/小文字の区別はありません。
- 各画面のアクセス権限
12ケの画面それぞれについて任意のアクセス権限を設定します。ドロップダウンリストから編集可/閲覧のみ/使用不可のいずれかを選択します。
- 編集可 → すべてのデータ編集やそれに関連した操作を行うことができます。
- 閲覧のみ可 → 閲覧や印刷等はできますがデータの編集はできません。
- 使用不可 → 「メニュー」ナビゲーションのメニューが使用不可となり画面を開けません。
※元々データ編集するためのものではない画面については、初期値として”閲覧のみ”となっています。そのような画面については閲覧のみ可/使用不可のいずれかから選択します。
この画面では、一覧表示されているデータ上を検索し、該当する欄をハイライト表示させたり、フォーカス移動させたりすることができます。
- 一覧表のすぐ上にある[検索]欄に任意の検索キーワードを入力してください。ただちに該当する欄のその文字部分がハイライト表示されます。1文字入力していくたびに絞り込むこともできます。
- 検索する列はその右のドロップダウンリストから選択できます。
- さらにその右の矢印ボタンを押すことで、フォーカスを前や次へと順次移動させることができます。
![]() 各ボタンの機能
各ボタンの機能
| 追加 | 新規のデータを追加します。このボタンをクリックすると下図のような画面が表示されますので、任意のデータを入力あるいは選択したあと、[追加]ボタンをクリックしてください。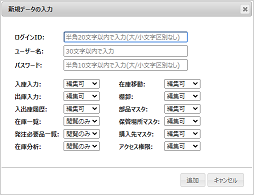 |
|---|---|
| 更新 | 一覧表上で現在選択されている行のデータを更新します。このボタンをクリックすると下図のような画面が表示されますので、任意のデータを編集したあと、[更新]ボタンをクリックしてください。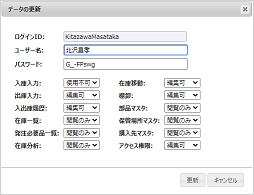 ※ここでは「ログインID」は変更できません。 ※ログインID「admin」のユーザーについては「パスワード」以外は変更できません。 |
| 削除 | 一覧表上で現在選択されている行のデータを削除します。このボタンをクリックすると確認メッセージが表示されますので、削除してよければそのまま[はい]ボタンをクリックしてください。 ※行選択においては、CtrlキーやShiftキーを押しながら任意の行をクリックすることで、複数行をまとめて選択することもできます。 ※ログインID「admin」のユーザーは削除できません。 |