出庫入力画面
![]() 概要
概要 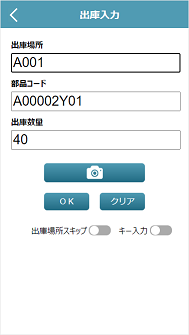
部品の新規出庫データを入力するための画面です。
![]() 操作手順
操作手順
- 「出庫場所」の入力欄をタップするか、[カメラ]アイコンをタップします。カメラ映像のバーコード読み取り画面が表示されますので、「出庫場所コード」のQRコードやCODE39のバーコードを読み取ります。
- 正しく読み取り完了するとそのデータが「出庫場所」欄に入力されます。
- カメラの解像度によってはCODE39が読み取れない場合があります。その場合はQRコードのみの運用を検討してください。
※バーコード読み取りの際、出庫場所コード/部品コード/出庫数量の3つを「;(セミコロン)」で繋げたデータのQRコードを読み取ると、「;」ごとにデータが分割され、順番にそれら3つの欄にまとめて入力することができます。
【例】 出庫場所コード=A001、部品コード=A00001X01、出庫数量=56 の場合
A001;A00001X01;56 ← これをQRコード化
※またその際、先頭の3つが上記のデータで始まっていれば、「;」区切りを追加して、4項目め以降に任意のデータを含めてもかまいません(あくまでも先頭から3つだけ取り出して処理しています)。
- 「部品コード」の入力欄をタップするか、[カメラ]アイコンをタップします。カメラ映像のバーコード読み取り画面が表示されますので、「部品コード」のQRコードやCODE39のバーコードを読み取ります。
- 正しく読み取り完了するとそのデータが「部品コード」欄に入力されます。
- 「出庫数量」の入力欄に出庫した部品の「数量」を直接キー入力します。
- 最後に[OK]ボタンをタップします。それによって、入力した1件分のデータが登録されるとともに、3つの入力欄がクリアされて次の部品の出庫データを入力し始めることができます。
- 3つの入力欄すべて入力必須です。未入力欄がある場合は警告メッセージが表示されます。
- [OK]ボタンの実行前であれば個々のデータを変更することができます。”それぞれの入力欄をタップ”してバーコード読み取りやキー入力を行ってください。
- またその際、出庫場所/部品コードの両方が入力済みの場合、[カメラ]アイコンは使えません。それぞれの欄をタップする方法でバーコード読み取り画面を表示させてください。
- [OK]ボタン実行後はデータの変更はできません。修正あるいは削除したい場合は「入出庫履歴」画面から行ってください。
- 上記の操作を繰り返し、すべての出庫データを入力します。
- 出庫入力の作業を完了し「メインメニュー」画面に戻るには、画面左上の[<]アイコンをタップします。
※入力途中のデータは確認なく破棄されます。
![]() 各ボタンやトグルスイッチの機能
各ボタンやトグルスイッチの機能
| クリア | すべての入力欄をクリアして初期状態に戻します。 ※次項の[入庫場所スキップ]がONの場合は「入庫場所」欄はクリアされません。 |
|---|---|
| 出庫場所 スキップ |
同じ出庫場所を繰り返し入力する手間を省力化するための入力スキップ機能です。 これに「ON」にすると、2回目からのその入力をスキップさせることができます。最初に入力した値が次回以降”既定値”として自動入力されるとともに、その欄にカーソルが移動しなくなり、入力の手間をなくすことができます。 ※なおこれは、「次の入力からスキップされる」機能で、ON/OFFを切り替えたあと、1件分のデータがデータベースに保存されるタイミングで(もしくは[クリア]ボタンを実行したとき)その設定が内部保存されます。データを何も入力せずに画面を閉じたような場合にはそのON/OFFの状態は保存されず、スキップする/しないの設定は以前のままとなります。 |
| キー入力 | 「出庫場所」と「部品コード」欄に直接キー入力したい場合にはこれを「ON」にします。 それによって、バーコード読み取り画面が表示されないようになり([カメラ]アイコンは有効のままです)、各欄をタップすることでフォーカス移動ならびにキー入力や編集ができるようになります。 |