入出庫履歴画面
![]() 概要
概要
既存の入庫データおよび出庫データを入出庫日付順にすべて一覧表示する画面です。特定の条件でデータを抽出したり、既存の入出庫データを編集したり、新規の入出庫データを追加入力することもできます。
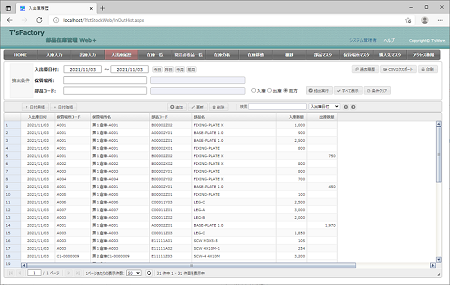
![]() 操作手順
操作手順
- まず、この画面を開くと、画面下半分にすべての入出庫履歴が一覧表示されます。表示される範囲は、本アプリケーションを導入してから、あるいは最後に棚卸の在庫更新処理を行ってから、現在までの入出庫データです。この明細を細かく確認したい場合には特に操作はありません。画面をスクロールすることによって、個々のデータを閲覧してください。
- この画面では、いくつかの条件によって、すべての入出庫履歴の中から該当する一部のデータだけを抽出して画面表示させることができます。抽出条件には次の4つが用意されています。これらは併用して絞り込むこともできます。
- 入出庫日付
入出庫日付の期間を指定することによって、その期間に入出庫されたデータだけを抽出します。例えば、"2021/04/01"〜"2021/04/30"と指定すれば、2021年4月の入出庫データだけを抽出することができます。また、"2021/04/01"だけを左の入力欄に指定し、右の入力欄を空欄にした場合には、2021年4月1日以降のすべてのデータが抽出されます。左の入力欄を空欄にして、右の入力欄に"2021/04/30"と指定した場合には、2021年4月以前のすべてのデータが抽出されます。
※日付の入力にあたっては、右にあるボタンを使うことによって、その範囲の日付をクリック1つで自動入力することができます。例えば、今日の日付が2021年4月のいずれかの日である場合、[今月]ボタンをクリックすることによって、"2021/04/01"〜"2021/04/30"が自動的に入力されます。[前月]ボタンなら"2021/03/01"〜"2021/03/31"が自動的に入力されます。
- 保管場所
指定した保管場所への入出庫データだけを抽出して表示します。1つの保管場所に複数の部品が保管されているような場合に、この機能を使うと便利です。
- 部品コード
指定した部品の入出庫データだけを抽出して表示します。1種類の部品が複数の保管場所に分散して保管されているような場合に、この機能を使うことによってそれらをまとめて表示させることができます。
- 入庫/出庫/両方
”入庫”数量が入力されているデータだけ、あるいは”出庫”数量が入力されているデータだけを抽出して表示します。”両方”の場合はそれらの抽出を行いません。
- 入出庫日付
- 上記の抽出条件を設定したら、画面右上にある[抽出実行]ボタンをクリックします。これによって、指定した条件によるデータ抽出が実行され、画面下半分の一覧の内容が切り替わります(抽出条件を指定しただけでは抽出処理は行われません)。
- 抽出を解除して、すべてのデータが表示されている状態に戻すには、画面右上にある[すべて表示]ボタンをクリックします。また、[条件クリア]ボタンをクリックすることによって、それまでに入力されていた各抽出条件の欄をすべて空欄に戻すことができます。
- 一覧表示されているデータ上を検索し、該当する欄をハイライト表示させたり、フォーカス移動させたりすることができます。
- 一覧表のすぐ上にある[検索]欄に任意の検索キーワードを入力してください。ただちに該当する欄のその文字部分がハイライト表示されます。1文字入力していくたびに絞り込むこともできます。
- 検索する列はその右のドロップダウンリストから選択できます。
- さらにその右の矢印ボタンを押すことで、フォーカスを前や次へと順次移動させることができます。
![]() 各ボタンの機能
各ボタンの機能
| 日付昇順 | 入出庫履歴のデータの並び順を、「入出庫日付」の"昇順"(日付の古い順)にします。画面を開いた直後はこの状態になっています。 |
|---|---|
| 日付降順 | 入出庫履歴のデータの並び順を、「入出庫日付」の"降順"(日付の新しい順)にします。 |
| 追加 | 新規のデータを追加します。このボタンをクリックすると下図のような画面が表示されますので、任意のデータを入力したあと、[追加]ボタンをクリックしてください。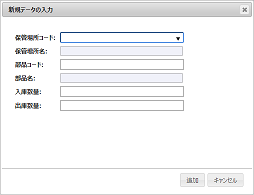 |
| 更新 | 一覧表上で現在選択されている行のデータを更新します。このボタンをクリックすると下図のような画面が表示されますので、任意のデータを編集したあと、[更新]ボタンをクリックしてください。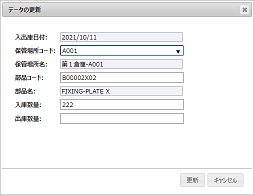 |
| 削除 | 一覧表上で現在選択されている行のデータを削除します。このボタンをクリックすると確認メッセージが表示されますので、削除してよければそのまま[はい]ボタンをクリックしてください。 ※行選択においては、CtrlキーやShiftキーを押しながら任意の行をクリックすることで、複数行をまとめて選択することもできます。 |
| 過去履歴 | 最後に棚卸画面の[在庫更新]処理が実行される以前の入出庫履歴を「入出庫過去履歴」画面として表示します。この画面によって本アプリケーション導入後のすべての入出庫履歴を確認することができます。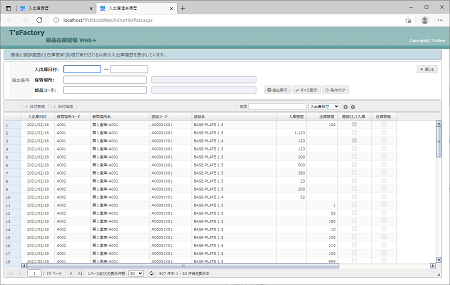 ※この画面でも、「入出庫日付」や「保管場所」・「部品コード」によるデータ抽出や日付による並べ替え、検索ができます。 |
| CSV エクスポート |
入出庫履歴のデータをCSVファイルにエクスポートします。このボタンをクリックするとただちにCSVファイルがダウンロードされます。 |
| 印刷 | 「入出庫履歴表」を画面上でプレビューします。ここからさらにツールバーを操作することで、プリンタで印刷したり、PDFファイルに出力したりすることができます。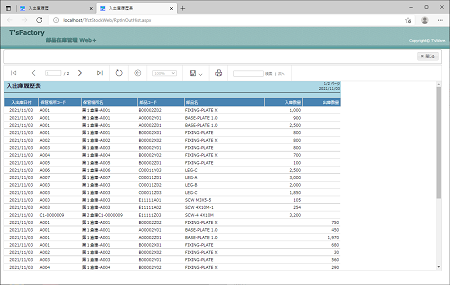 【プレビュー画面に関する注意事項】
プレビュー画面は別のタブとして開きます。そのときブラウザで”ポップアップのブロック”が設定されていると何も表示されません。そのようなときは下記の要領でブラウザの設定変更を行ってください。<Microsoft Edge の場合>
<Google Chrome の場合>
|