入庫入力画面
![]() 概要
概要
部品の新規入庫データを入力するための画面です。
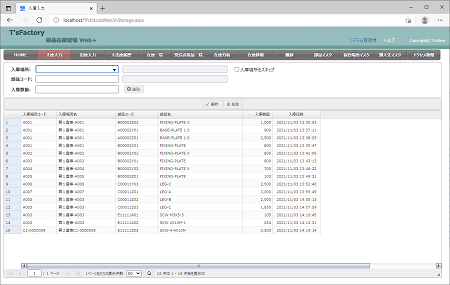
![]() 操作手順
操作手順
- この画面では、画面左上の入力欄より順番にデータの入力を進めていきます。それぞれのデータを入力するたびにEnterキーまたはTabキーを押してください。それによってカーソルが次の入力欄に移動します。
- 入庫場所
まず、部品を入庫した「入庫場所コード」を一覧から選択または直接入力します。ここには「保管場所マスタ」画面で入力された保管場所が選択肢として一覧表示されます。もし必要な保管場所が表示されない場合には、「保管場所マスタ」画面に戻ってその登録を行ってください。
- ドロップダウンリストでは、未入力の状態ではすべてのマスタデータが一覧表示されます。一方、何らかの文字が入力されている場合にはその文字で始まるデータだけが抽出表示されます。もし入力したいデータがリストに表示されないようなときには、まず入力済みのデータを変更するか空欄に戻してください。
- バーコードリーダーを使ってデータ入力する場合には、バーコードの読み取りと同時にEnterキーまたはTabキー入力もするモードに設定してください。これによって、保管場所コードの読み取りと同時に、直ちに次の「部品コード」のバーコード読み取りに作業を進めることができます。なお、保管場所コードのバーコードは、「保管場所マスタ」画面より印刷することができます。
- 部品コード
続いて、入庫した部品の「部品コード」を一覧から選択または直接入力します。ここには「部品マスタ」画面で入力された部品が選択肢として一覧表示されます。もし必要な部品が表示されない場合には、「部品マスタ」画面に戻ってその登録を行ってください。
※ここでも、バーコードリーダーを使って、「部品マスタ」画面より印刷したバーコードを読み取ることで、データの入力を行うことができます。
- 入庫数量
最後に、入庫した部品の「数量」を直接入力します。
- 入庫場所をスキップ
同じ入庫場所を繰り返し入力する手間を省力化するための入力スキップ機能です。
これにチェックボックスにチェックマークを付けると、2回目からのその入力をスキップさせることができます。最初に入力した値が次回以降”既定値”として自動入力されるとともに、その欄にカーソルが移動しなくなり、入力の手間をなくすことができます。
※なおこれは、「次の入力からスキップされる」機能で、チェックマークの有無を切り替えたあと、1件分のデータがデータベースに保存されるタイミングでその設定が内部保存されます。データを何も入力せずに画面を閉じたような場合にはそのチェックマークの状態は保存されず、スキップする/しないの設定は以前のままとなります。
※この機能を使う場合はブラウザのクッキーを有効にし、またブラウザを閉じるときにクッキーをクリアしないようにしてください。
- 入庫場所
- 「入庫数量」を入力してEnterキーまたはTabキーを押すとフォーカスが[追加]ボタンへ移動します。そのままEnterキーを押すかマウスでクリックしてください。
- それによって3つの入力欄はクリアされ、カーソルが「入庫場所」の欄に戻ります。これによって入力したデータが保存され、次の部品の入庫データを入力し始めることができます。またそれと同時に、入力されたデータは画面下半分の一覧に表示されます。
- 上記の操作を繰り返し、すべての入庫データを入力します。
- もし入力したデータに誤りなどがあった場合には、画面下半分の一覧上で各ボタンを使って編集することができます。
※一覧でのデータ編集は画面を閉じるまでいつでも行うことができます。画面を閉じてから既存データの編集を行いたい場合には、この画面ではなく「入出庫履歴」画面を使ってください。
![]() 各ボタンの機能
各ボタンの機能
| 更新 | 一覧表上で現在選択されている行のデータを更新します。このボタンをクリックすると下図のような画面が表示されますので、任意のデータを編集したあと、[更新]ボタンをクリックしてください。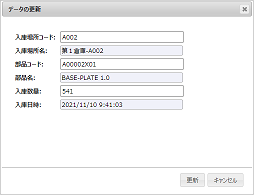 |
|---|---|
| 削除 | 一覧表上で現在選択されている行のデータを削除します。このボタンをクリックすると確認メッセージが表示されますので、削除してよければそのまま[はい]ボタンをクリックしてください。 ※行選択においては、CtrlキーやShiftキーを押しながら任意の行をクリックすることで、複数行をまとめて選択することもできます。 |