端末設定画面
![]() 概要
概要
そのパソコンを移動用端末として使用するかどうかなどを設定する画面です。
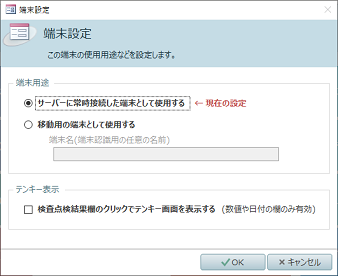
![]() 操作手順
操作手順
- この画面で設定する項目は次の2つです。それぞれ任意に選択を行います。
- 端末用途
- サーバーに常時接続した端末として使用する
ネットワーク上のサーバーにある共有のデータ・データベースと常に接続た状態で運用する場合、あるいは本アプリケーションをスタンドアロンで運用する場合(共有DBが同じパソコン内にある場合)には、こちらを選択してください。画面で入力・編集した検査点検データは即共有データベースに反映されます。またサーバー上のデータをリアルタイムで参照します。
- これを選択した場合、「アクセス権限」画面の設定に関わらず、「メインメニュー」画面の[レプリケーション]ボタンは常に使用不可となります。
- 移動用の端末として使用する
そのパソコンをネットワークから切り離して単独で運用する場合には、こちらを選択してください。画面で入力・編集したデータはそのパソコン内(正確にはアプリケーションデータベース内)に保存されます。そして、「メインメニュー」画面の[レプリケーション]メニューを実行することで共有データベースとの相互のデータ転送が行われ、データが統合されます(その概要は「レプリケーション」画面を参照)。
- これを選択するとその下の「端末名」の欄が使用可能になります。初期値としてそのパソコンのWindows上のコンピュータ名が入力されていますが、任意の名前に変更することも可能です。またこの名前は、検査点検履歴の識別用データとしても保存されます。
- これを選択した場合、「アクセス権限」画面の設定に関わらず、「メインメニュー」画面の下記ボタンは常に使用不可となります([レプリケーション]ボタンはアクセス権限の設定に応じます)。
→ 検査点検項目編集、対象マスタ、部門マスタ、社員マスタ、マスタインポート、アクセス権限
- これを選択するとその下の「端末名」の欄が使用可能になります。初期値としてそのパソコンのWindows上のコンピュータ名が入力されていますが、任意の名前に変更することも可能です。またこの名前は、検査点検履歴の識別用データとしても保存されます。
- サーバーに常時接続した端末として使用する
- テンキー表示
「検査点検新規入力」画面などにおいて、数値や日付の結果入力をテンキー画面から行いたい場合には、この項目にチェックマークを付けます。結果の入力欄をクリック(タップ)した際、テンキー画面が表示されます。
※データ型が”文字”となっている検査点検項目ではテンキー画面は表示されません。
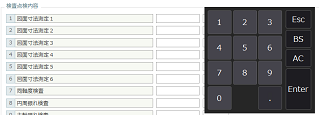
- 端末用途
- 設定が完了したら最後に[OK]ボタンをクリックします。
※ここで移動用に切り替えた時点でサーバーの共有データから切り離されます。以降の入力データはローカルに対して行うことになりますので、注意してください。