検査点検編集画面
![]() 概要
概要
既存の検査や点検結果をすべて単票表示し、その編集を行うための画面です。いくつかの特定の条件でデータを抽出することもできます。
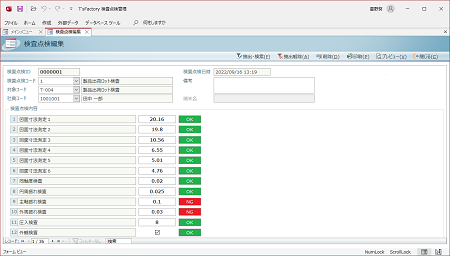
![]() 操作手順
操作手順
- この画面を開くと、既存の検査点検データの”最終”レコードが表示されています。画面左下のレコード移動ボタンを使うことで、これまでに「検査点検新規入力」画面から入力されたすべてのレコードを表示・編集することができます(複数のパソコン利用時はそれらすべてが対象です)。
※この画面では新規入力はできません。「検査点検新規入力」画面から行ってください。
- 画面に表示される各データ項目の内容や編集方法は「検査点検新規入力」画面と同じです。検査点検内容の各項目のレイアウトなどもレコードごとに同様に表示されますので、主には結果欄などを直接編集していきます。
※この画面で既存データを変更する場合、最初に「検査点検新規入力」画面で登録して以降に「検査点検項目編集」画面で項目名やデータ型、合否判定条件等を変更しても、この画面のデータや合否判定には反映されません。最初に登録したものが継続して保持されます。
- データ数が多くなったときには、画面上部の[抽出・検索]ボタンを使うことで、より早く目的のデータに移動することができます。
そのボタンで表示される「抽出・検索」画面は、次のように操作します。
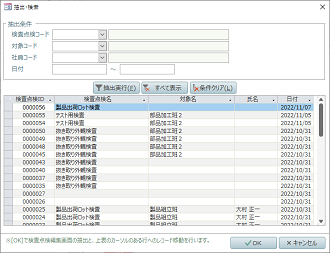
- 画面上部の「抽出条件」の「検査点検コード」「対象コード」「社員コード」「(検査点検日時の)日付」において、抽出したい項目およびその条件を任意に指定します。「日付」は自至両方でも一方でも指定可能です。
- 上記の抽出条件を設定したら、その下にある[抽出実行]ボタンをクリックします。これによって、指定した条件によるデータ抽出が実行され、画面下半分の一覧の内容が切り替わります(抽出条件を指定しただけでは抽出処理は行われません)。
- 抽出を解除してすべてのデータが表示されている状態に戻すには[すべて表示]ボタンをクリックします。また[条件クリア]ボタンをクリックすることによって、それまでに入力されていた各抽出条件の欄をすべて空欄に戻すことができます。
- データを絞り込んだら、画面下半分の一覧において、目的のレコードの任意の欄をクリックするなどしてその行にカーソルを移動します。
- 最後に[OK]ボタンをクリックします。
- 「抽出・検索」画面が閉じるとともに、「検査点検編集」画面もまた上記の抽出条件で絞り込まれた状態になります。また、上記で最後にカーソルがあったのと同じレコードに移動します。
- [抽出・検索]で絞り込まれた状態を元の全レコード移動可能な状態に戻すには、「検査点検編集」画面上部の[抽出解除]ボタンをクリックします。
- 画面上部の「抽出条件」の「検査点検コード」「対象コード」「社員コード」「(検査点検日時の)日付」において、抽出したい項目およびその条件を任意に指定します。「日付」は自至両方でも一方でも指定可能です。
![]() 各ボタンの機能
各ボタンの機能
| 削除 | 現在画面に表示されている1件分の検査点検データを削除します。このボタンをクリックすると確認メッセージが表示されますので、削除してよければそのまま[はい]ボタンをクリックしてください。 |
|---|---|
| 印刷 | 現在画面に表示されている1件分の「検査点検票」を直ちにプリンタに出力して印刷します。 |
| プレビュー | 現在画面に表示されている1件分の「検査点検票」を画面上でプレビューします。 |
| 閉じる | この画面を閉じて、「メインメニュー」画面に戻ります。 |