検査点検履歴画面
![]() 概要
概要
既存の検査や点検結果をすべて一覧表示する画面です。いくつかの特定の条件でデータを抽出することもできます。
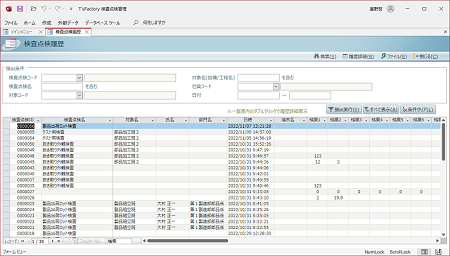
![]() 操作手順
操作手順
- まず、この画面を開くと、「検査点検新規入力」画面で入力されたすべての検査や点検結果の履歴データが、”検査点検IDの降順(大きい順)”で一覧表示されます。これらを細かく確認したい場合には特に操作はありません。画面をスクロールしたりすることによって、個々のデータを閲覧してください。
- この画面では、いくつかの条件によって、すべてのデータの中から該当する一部のデータだけを抽出して画面表示させることができます。抽出条件には次の6つが用意されています。これらは併用して絞り込むこともできます。
- 検査点検コード
指定した検査点検コードのデータだけを抽出して表示します。
- 検査点検名
指定した文字を検査点検名に"含む"データだけを抽出して表示します。
- 対象コード
指定した対象コード(設備や工程など)に対して行った検査や点検のデータだけを抽出して表示します。
- 対象名(設備/工程名)
指定した文字を設備名や工程名などの検査点検対象名に"含む"データだけを抽出して表示します。
- 社員コード
指定した社員が実施した検査や点検のデータだけを抽出して表示します。
- 日付
検査点検日の期間を指定することによって、その期間に実施された検査や点検のデータだけを抽出します。例えば、"2022/10/01"〜"2022/10/31"と指定すれば、2022年10月の実施データだけを抽出することができます。また、"2022/10/01"だけを左の入力欄に指定し、右の入力欄を空欄にした場合には、2022年10月1日以降のすべてのデータが抽出されます。左の入力欄を空欄にして、右の入力欄に"2022/10/31"と指定した場合には、2022年10月以前のすべてのデータが抽出されます。
それぞれの日付の入力方法には次のようなものがあります。また入力欄右に表示されるアイコンをクリックすることでカレンダ画面から選択することもできます。- 2022/10/01
- 2022/10/1
- 2022-10-1
- 22/10/01
- 22/10/1
- 10/1 (年を省略した場合、自動的に現在日付の年が使われます)
- 10-1 (年を省略した場合、自動的に現在日付の年が使われます)
- 2022年10月1日
- R4/10/1
- R4-10-1
- 検査点検コード
- 上記の抽出条件を設定したら、画面右上にある[抽出実行]ボタンをクリックします。これによって、指定した条件によるデータ抽出が実行され、画面下半分の一覧の内容が切り替わります(抽出条件を指定しただけでは抽出処理は行われません)。
- 抽出を解除して、すべてのデータが表示されている状態に戻すには、画面右上にある[すべて表示]ボタンをクリックします。また、[条件クリア]ボタンをクリックすることによって、それまでに入力されていた各抽出条件の欄をすべて空欄に戻すことができます。
- この画面は横スクロールして見る一覧表形式となっています。画面上部の[履歴詳細]ボタンをクリックするか、一覧表内の任意の欄を”ダブルクリック”することで、その1行分の履歴の内容を単票形式の画面で見ることができます。
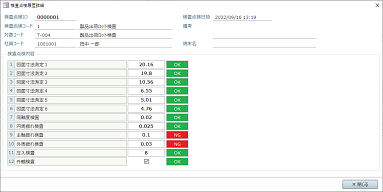
- この画面では、検査や点検の履歴データを編集することはできません。変更や削除したい場合には、「メインメニュー」画面に戻って、[検査点検編集]メニューで表示される画面から行ってください。
![]() 各ボタンの機能
各ボタンの機能
| 検索 | すべてのデータに対する検索を行います。このボタンをクリックすると「検索」ダイアログが表示されますので、検索するキーワードを入力して[次を検索]ボタンをクリックしてください。クリックするたびに次々と該当欄にカーソルが移動します。 |
|---|---|
| 履歴詳細 | 現在カーソルがある1行分の履歴の内容を単票形式の画面で表示します。 |
| ファイル | 現在画面表示されている検査点検履歴のデータをExcelファイルあるいはCSVファイルに出力します。「ファイル出力選択」画面が表示されますので、ファイル形式をExcelファイル/CSVファイルのいずれかから選択するとともに、出力先のファイル名を[参照]ボタンなどによって指定してください。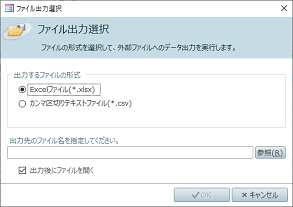 ※「出力後にファイルを開く」にチェックマークを付けておくと、ファイル出力後に拡張子に関連付けられたアプリケーションが自動起動してそのファイルを開くことができます。 |
| 閉じる | この画面を閉じて、「メインメニュー」画面に戻ります。 |
![]() その他
その他