検査点検項目編集画面
![]() 概要
概要
検査や点検の内容、入力データの型、合否判定式など、実際の行う作業項目のマスタデータを入力・編集するための画面です。
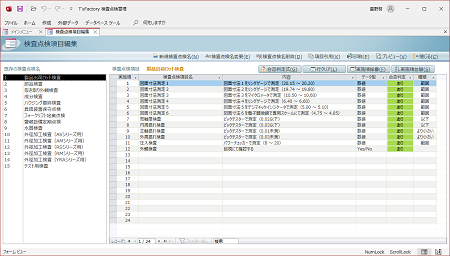
![]() 操作手順
操作手順
- 新しい検査点検項目を追加するには、まず画面上部の[新規検査点検名]ボタンをクリックします。「新規検査点検名の追加」画面が表示されますので、そこで任意の検査点検名を入力して[OK]ボタンをクリックします。
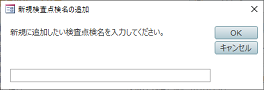
※検査点検名は30文字まで指定することができます。それより長い検査点検名を指定した場合、31文字以降はカットされて登録されます。
- 新規検査点検名が登録されると、画面左側の「既存の検査点検名」の一覧の最後にその名前が追加され、その項目が選択された状態になります。
さらに、画面右側の「検査点検項目」の一覧に24行分の空白の入力欄が表示されます。
- 既存の検査点検名の検査点検項目を編集したい場合には、「既存の検査点検名」の一覧からその検査点検名をクリックして選択します。それに応じて画面右側の「検査点検項目」の一覧の内容が切り替わります。
- 既存の検査点検名を変更したい場合には、「既存の検査点検名」の一覧からその検査点検名を選択したあと、画面上部の[検査点検名変更]ボタンをクリックします。表示された画面で変更したい名前を入力して[OK]ボタンをクリックします。
- 既存の検査点検名を削除したい場合には、「既存の検査点検名」の一覧からその検査点検名を選択したあと、画面上部の[検査点検名削除]ボタンをクリックします。削除確認メッセージが表示されますので、削除してよければそのまま[はい]ボタンをクリックします。それに属する画面右側の24ケの検査点検項目もいっしょに削除されます。
- 既存の検査点検名の検査点検項目を編集したい場合には、「既存の検査点検名」の一覧からその検査点検名をクリックして選択します。それに応じて画面右側の「検査点検項目」の一覧の内容が切り替わります。
- 続いて、画面右側の「検査点検項目」の一覧表で、新規の項目を追加したり、編集したり、あるいはクリアしたりします。
ここでは、次のようなデータを入力します。
- 実施順
それぞれの検査点検項目の順番を表わす数値を入力します。既定で1〜24の数値が振られていますが、変更することができます。この数値は必ずしも1から始める必要はありません。また1、2、3・・・・というように1ずつの連番にする必要もありませんが、この値の小さい順に検査点検項目の順番が管理されますので、その大小には注意して入力してください。また、適当な番号を振っていっても、[実施順採番]ボタンによって1、2、3・・・・という連番に再採番したり、[実施順並替]ボタンによって昇順に並べ替えたりすることができます。
- 検査点検項目名
その検査点検項目の名称を入力します。あとで判別しやすい任意の名称を30文字以内で入力します。
- 内容
その検査点検項目の作業内容や説明文など、任意の文面を100文字以内で入力します。ここで入力された文は「検査点検新規入力」画面などにおいて下部にガイダンスとして表示されます。
- データ型
検査点検結果として入力する値のデータ型を、その形態に合わせて次の4つの中から選択します。- 文字 → さまざまな文字種を入力する場合
- 数値 → 0〜9の数値のみ入力する場合
- 日付 → 日付のみ入力する場合
- Yes/No → チェックボックスのON/OFF(”はい/いいえ”など)で入力する場合
- 合否判定/種類
これらの2項目は表に直接入力することはできません。入力したい行にカーソルがある状態にして表の上の[合否判定式]ボタンをクリックするか、いずれかの欄を”ダブルクリック”して、「合否判定式の設定」画面より入力や編集を行います。
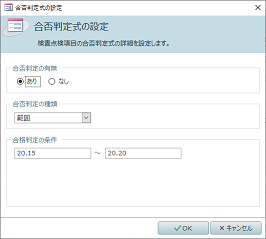
- 合否判定の有無
「検査点検新規入力」画面などにおいて、入力された結果値に応じて合格/不合格を判定し、”OK”/”NG”を画面表示させたい場合には「あり」を選択します。「あり」を選択すると、その下の「合否判定の種類」と「合否判定の条件」の欄が入力可能となります。
※データ型「Yes/No」にも合否判定の有無があります。”あり”の場合、チェックマークが”なし”の場合(未入力時またはチェックを外したとき)は”NG”と判定されます。
- 合否判定の種類
結果値に対してどのように合否判定を行うかを次の中から選択します。この選択に応じて次の「合否判定の条件」の表示内容が切り替わります。
- 完全一致 → 指定値と同じなら合格
- 不一致 → 指定値と異なっていたら合格
- 以上 → 指定値以上なら合格
- より大きい → 指定値より大きければ合格
- 以下 → 指定値以下なら合格
- より小さい → 指定値より小さければ合格
- 範囲 → 2つの指定値の範囲内なら合格
- 条件式 → 式に基づく計算結果が真なら合格
- 条件リスト → 列挙された複数の指定値のいずれかと同じなら合格
- 合否判定の条件
合否判定の種類に応じて、合格とする基準値を入力します。
※「条件式」に入力できるのは64文字まで、「条件リスト」に入力できるのは改行含めて128文字まで、それ以外は15文字までです。またデータ型が「文字」の場合、合否判定では大文字/小文字の区別なく比較されます(Aとaは同じものと判定されます)
- 種類が「以上」で、”5以上”を合格とする場合には、ここに「5」と入力します。

- 種類が「範囲」で、”5〜8”を合格とする場合には、「5」と「8」の2つを入力します。

- 種類が「条件式」の場合には、例として次のような式を入力します。
◎結果値が「50/3.14+21」という計算値以上を合格とする場合
→ >=50/3.14+21
◎結果値が1つめの項目の結果値以上を合格とする場合
→ >=[結果1]
◎1つめと2つめの結果値がチェックマークONのときその項目を合格とする場合
→ [結果1] AND [結果2]
 【注意】
【注意】- 2例目の[結果1]という表記では、[ ]で囲むこと、”結果”という語句は定型句であること、また[結果n]のnは1〜24の項目番号であることに注意してください。たとえば表の1つめの項目を [結果1]、2つめの項目を [結果2] のように表記します。表上の行番号であり、必ずしも「実施順」の値ではありませんが、[実施順採番]を実行したままであれば「行番号=実施順」となります。
- またその場合、自身の番号より先に検査点検結果を入力する必要があります。あとからn番目の結果を変更しても連動しません。
- 条件式の先頭に演算子を指定すると、その項目自身の結果値と比較照合を行います。たとえば、2つめの項目に「>=[結果1]」と指定した場合は、『[結果2]>=[結果1]』であるかどうかの照合を行い、それを2つめの合否判定結果とします。
- 条件式の先頭に使える演算子は『=、<>、<=、<、>=、>』の6つです。
- 自身の結果と比較しない場合は、先頭に”=”などの演算子を付けないでください。たとえば2つめの項目に「[結果1]>=10」と指定した場合、『[結果1]>=10』であるかどうかの照合を行い、それを2つめの合否判定結果とします(つまり自身である2つめの結果は使われないことになります)。
- ここで認識できる数式はAccessで使えるもの・その記述方法に従います。よって、文字列結合に&を使ったり、ANDやORなどの論理演算子、Date関数、Right$関数などを使ったりすることも可能です。
- 種類が「条件リスト」で、たとえば結果値が10、20、30のいずれかであれば合格とする場合には、『10;20;30』のように各項目を「;」(半角のセミコロン)で区切って入力します。

- 種類が「以上」で、”5以上”を合格とする場合には、ここに「5」と入力します。
- 実施順
- 1件分の検査点検項目を登録したら、そのまま[新規検査点検名]ボタンをクリックして次の新規のデータ登録を行ったり、「既存の検査点検項目」より他の検査点検名を選択して既存データの編集などを行います。
![]() 各ボタンの機能
各ボタンの機能
| 新規検査点検名 | 新しい検査点検名を追加します。 |
|---|---|
| 検査点検名変更 | 「既存の検査点検名」のリストで選択されている検査点検名を変更します。 |
| 検査点検名削除 | 「既存の検査点検名」のリストで選択されている検査点検名およびそれに属する検査点検項目を削除します。 |
| 項目引用 | すでに登録されている他の検査点検名の24ケの検査点検項目を引用します。他と類似したデータを入力する場合、この機能で検査点検項目の入力を省力化できます。 このボタンをクリックすると、既存の検査点検名が一覧表示されますので、そこから引用元とする検査点検名を選択して[OK]ボタンをクリックします。その際、すでに現在の画面に入力されているデータはいったんすべてクリアされてから引用されます。 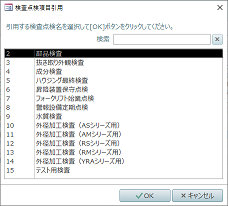 ※「検索」欄に検索キーワードを入力してEnterキーを押すことで、選択肢の一覧を絞り込むことができます([×]ボタンで全件表示に戻ります)。 |
| 印刷 | 「検査点検項目一覧表」を直ちにプリンタに出力して印刷します。現在、画面に表示されている検査点検名が出力対象です。 |
| プレビュー | 「検査点検項目一覧表」を画面上でプレビューします。現在、画面に表示されている検査点検名が出力対象です。 |
| 閉じる | この画面を閉じて、「メインメニュー」画面に戻ります。 |
| 合否判定式 | 現在カーソルがある検査点検項目について、合否判定式の設定を行う画面を表示します。 |
| 行クリア | 現在カーソルがある検査点検項目の、実施順を除くすべての入力欄をクリアします。 |
| 実施順採番 | 検査点検項目の表に入力されているデータの実施順を1、2、3・・・・という順番に再付番します。画面上に現在表示されている順番ではなく、画面上の「実施順」の値の小さい順にいったん並べ替えたあと、その小さい順に採番されることに注意してください。 |
| 実施順並替 | 検査点検項目の表の「実施順」の小さい順に並べ替えを行います。検査点検項目の順番を入れ替えたいような場合には、「実施順」をその順番に合わせていったん適当な値に書き換えたあと、このボタンをクリックすることで、表示上の順番も並べ替えることができます。なお、画面を閉じて開き直したり、別の検査点検名に移動したりした場合には、自動的に並べ替えが行われます。 |