検査点検新規入力画面
![]() 概要
概要
新規の検査や点検結果を入力するための画面です。「検査点検項目編集」画面で登録した項目を選択するとともに、その内容に沿って作業を行い検査・点検結果を入力します。
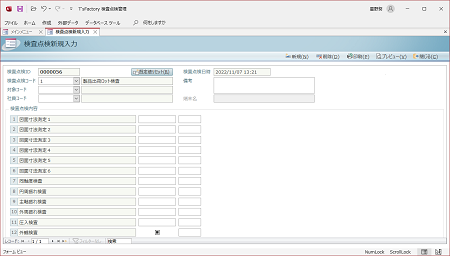
![]() 操作手順
操作手順
- この画面では、まず画面上部でこれから行う検査や点検に関する情報を入力します。「メインメニュー」画面からこの画面を開いた直後は、すぐに新規のデータ入力を開始することができます。
- その中の検査点検コードを入力または選択すると、画面中央に検査点検内容が単票形式で表示されますので、検査や点検の結果を順番に入力していきます。
- 画面上部では、次のようなデータを入力します。
- 検査点検ID
検査や点検のデータを特定するための一意の番号です。自動的に連番が採番されますので、入力する必要はありません。また編集することもできません。
- 検査点検コード
「検査点検項目編集」画面で自動採番された検査点検コードを直接入力するか一覧から選択します。ここには「検査点検項目編集」画面で登録された検査点検コードと検査点検名が選択肢として一覧表示されます。もし必要な検査点検コードが表示されない場合には、「検査点検項目編集」画面に戻ってその登録を行ってください。
- 検査点検コードを入力または選択すると、それまで空白だった画面中央に、「検査点検項目編集」画面で登録されたそのコードの検査点検内容が表示されます。
- 後述の”既定値”が保存されている場合には、画面を開くと同時にその検査点検コードが入力され、かつ検査点検内容も自動で初期表示されます。
- 対象コード
検査や点検の対象となる設備や工程名などの対象コードを直接入力するか一覧から選択します。ここには「対象マスタ」画面で登録された対象コードと対象名が選択肢として一覧表示されます。もし必要な対象コードが表示されない場合には、「対象マスタ」画面に戻ってその登録を行ってください。
※これについても、後述の”既定値”が保存されている場合には、画面を開くと同時にその値が自動入力されます。
- 社員コード
検査や点検を行う人の社員コードを直接入力するか一覧から選択します。ここには「社員マスタ」画面で登録された社員コードと氏名が選択肢として一覧表示されます。もし必要な社員コードが表示されない場合には、「社員マスタ」画面に戻ってその登録を行ってください。
※これについても、後述の”既定値”が保存されている場合には、画面を開くと同時にその値が自動入力されます。
- 検査点検日時
新規のデータを入力し始めたときの日時が自動入力されます。編集はできません。
- 備考
その検査・点検についての備考を、64文字までの任意の文字で入力します。
- 端末名
「端末設定」画面においてその端末が”移動用端末”に設定されている場合、同じくその画面で登録された端末名が自動的に表示されます。”移動用端末でない”ときは空欄となります。いずれもこの画面で編集することはできません。
- 検査点検ID
- 画面中央に表示される検査点検内容は検査点検コードによってまったく異なる表示となりますが、共通的には次のような操作となります。
- 実施順
「検査点検項目編集」画面で登録された、検査や点検の作業順を表わす数値です(編集不可)。
- 検査点検項目名
「検査点検項目編集」画面で登録された、検査や点検の名称です(編集不可)。
- 結果
実際に行った検査や点検の結果を入力します。「検査点検項目編集」画面で登録された”データ型”に合わせて入力チェックが行われます。
例:- 文字 → さまざまな文字種を入力できます ※最大15文字まで
- 数値 → 0〜9の数値のみ入力可能です ※最大15桁まで
- 日付 → 実在する日付のみ入力可能です
※”年/月/日”または”月/日”の形式のみ入力可(後者は”現在年”扱い) - Yes/No → 値を入力するのではなくチェックボックスのON/OFFで入力します
※ON/OFFはマウスのクリックまたはスペースキーで切り替え
- 合否判定
「検査点検項目編集」画面で合否判定”あり”と登録されている場合に表示されます。上記で入力された結果値に対して、同じく「検査点検項目編集」画面で登録された合否判定の種類や条件に基づいて判定を行い、その結果を”OK”または”NG”で表示します。
【注意】
合否判定を行うためには、結果欄に値を入力するなどのアクションが必要です。”条件式”においてその項目自身の結果を使わずに合否判定を行う場合、本来データ入力は必要ありませんが、そのアクションを起こすために任意の値を入力してください。たとえばデータ型が”文字”であれば「*」、”数値”であれば「1」などの適当な値でかまいません。
- (内容)
画面下部にガイダンスとして1行表示される項目です。現在カーソルのある検査点検内容の項目について、「検査点検項目編集」画面で登録された内容が表示されます。カーソルが別項目に移動するごとに表示内容も変わります。
- 実施順
- 1件分の検査点検結果を入力したら、そのまま[新規]ボタンをクリックして次のデータ入力を行ったり、レコード移動ボタンを使って入力済みデータの編集などを行います。また必要に応じて「検査点検票」の印刷などを行います。
- 1件分のデータが保存されるタイミングで、現在画面に入力されている「検査点検コード」・「対象コード」・「社員コード」が次回の”既定値”として保存されます。次の新規データを入力する際、あるいは次回この画面を開いた際はそれらの値が初期値として自動入力されます。それによって、同じ検査や点検を同じ人が繰り返し行うような場合に同じデータを入力する必要がなくなります。
- その”既定値”をリセットして空欄に戻したい場合には、検査点検ID欄の右にある[既定値リセット]ボタンをクリックしてください。そのあと何も入力しなければ次回も空欄で初期表示されます。
- この画面は新規入力用ですが、閉じるまでは、開いて以降入力された複数の保存済みデータを再度表示したり編集したりすることができます。それには、画面左下の”レコード移動”ボタンを操作してください。
※この画面を閉じたあとに保存済みデータを編集する場合には、「メインメニュー」画面の[検査点検編集]メニューで表示される画面で行ってください。
- 1件分のデータが保存されるタイミングで、現在画面に入力されている「検査点検コード」・「対象コード」・「社員コード」が次回の”既定値”として保存されます。次の新規データを入力する際、あるいは次回この画面を開いた際はそれらの値が初期値として自動入力されます。それによって、同じ検査や点検を同じ人が繰り返し行うような場合に同じデータを入力する必要がなくなります。
![]() 各ボタンの機能
各ボタンの機能
| 新規 | 画面を一番最後の空(”既定値”が保存されている場合はその検査点検内容)の画面に移動し、新規レコードを入力できる状態にします。 |
|---|---|
| 削除 | 現在画面に表示されている1件分の検査点検データを削除します。 ※現在表示されているレコードが新規レコードの場合は削除確認メッセージは表示されずに即削除されます。そのあと新規レコードに移動するとともに検査点検IDが1つ進みます。 ※それ以外の既存レコード場合は削除確認メッセージが表示されますので、削除してよければそのまま[はい]ボタンをクリックしてください。 |
| 印刷 | 現在画面に表示されている1件分の「検査点検票」を直ちにプリンタに出力して印刷します。 |
| プレビュー | 現在画面に表示されている1件分の「検査点検票」を画面上でプレビューします。 |
| 閉じる | この画面を閉じて、「メインメニュー」画面に戻ります。 |