社員マスタ画面
![]() 概要
概要
タイムレコーダで入退場を管理する各社員のマスタデータを入力・編集する画面です。社員ごとのICカードの登録や、社員の一覧表印刷、「入退場入力」画面で使えるバーコード付きの社員証の発行もここから行います。
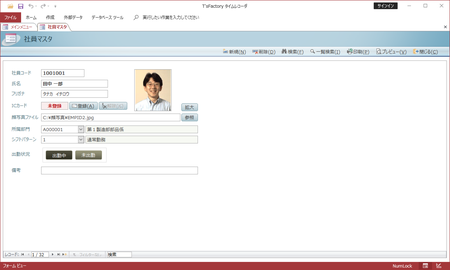
![]() 操作手順
操作手順
この画面は、1画面1件の単票形式になっています。最初の1件目のデータを入力するときには、すぐにデータ入力を開始することができます。すでに既存データがある場合には、画面を開いた直後は常に先頭のデータが初期表示されます。新しい社員データを入力する場合には、[新規]ボタンをクリックするかレコード移動ボタンを使って、新規レコードの画面に移動する必要があります。また、既存データを編集したい場合にも、レコード移動ボタンや各種検索機能を使って、その画面へまず移動してからデータ入力を行ってください。
この画面では、次のデータを入力あるいは編集します。
- 社員コード
社員を特定するための一意のコードを入力します。アルファベット、数字など、15文字までのコードを入力することができます。同じコードを複数入力することはできません。他の社員と同じコードを入力すると、警告メッセージが表示されます。
【注意】
「入退場入力」画面の入力で、社員証に印刷されたバーコードを使う場合には、使用できる文字が限定されます。バーコードは「CODE39」という形式で印刷されますので、その基準に則って、0〜9の数字、A〜Zのアルファベット、記号(マイナス、ドット、スペース、アスタリスク、ドル、プラス、パーセントなど)のみが使用可能です。漢字や特殊記号などは使用できません。
- 氏名
その社員の氏名を入力します。30文字まで入力することができます。
- フリガナ
その社員の氏名のフリガナを入力します。このデータは「氏名」の漢字入力によって自動的に入力されます。自動入力された内容に読みの誤りがある場合はこの欄で修正を行ってください。
- ICカード
その社員のICカードの登録や変更、あるいは解除を行います。登録や変更を行う際は、まず[登録]ボタンをクリックし、「ICカードをかざしてください!」というメッセージの画面が表示されたら、ICカードリーダーにカードをかざしてください。
正しくカード情報が読み取られると、下図のようなメッセージが表示されるとともに、社員マスタの画面に”登録済み”と表示されます。
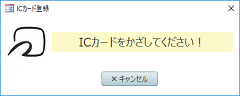

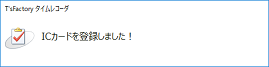
※ICカードを別のものに変更する場合も、同様に[登録]ボタンから行います。またその社員のカードを未登録状態にするには[解除]ボタンを使います。
※[登録]や[解除]ボタンは、「オプション設定」画面の入退場入力モードで「ICカード読み取り入力」が選択されているときのみ使用可能です。また、この画面を開く前にICカードリーダーをパソコンに接続しておく必要があります。
- 顔写真ファイル
事前にデジタルカメラなどで撮った、外部のディスク上に保存されている社員の顔社員の画像ファイルのパス情報を登録します。顔写真ファイルをデータベースに登録するには、下記手順にしたがってください。
- まず、デジタルカメラなどで撮った顔写真の画像ファイルを別途用意します。ファイルは、JPEGファイル(.JPG、.JPEG)、Windowsビットマップファイル(.BMP)、GIFファイル(.GIF)のいずれかの形式で作成し、任意のフォルダに保存しておきます。
※画像ファイルは、幅と高さの比が3対4の大きさ(例えば12000×1600ピクセルなど)で作成しておくと、この「顔写真」欄の枠サイズにうまくフィットします。それ以外のサイズで作成した場合には、枠に対して余白ができます。
- 「顔写真ファイル」欄に直接そのフルパスを入力するか、[参照]ボタンのクリックによって表示される画面で選択します。
- 以上の操作によって、指定した画像ファイルの内容が画面に表示されます。
- 一度登録した画像ファイルは、「顔写真ファイル」欄の内容を書き換えるか、[参照]ボタンで選択し直すことで、いつでも別の画像ファイルに切り替えることができます。
- 登録した画像は、[拡大]ボタンをクリックすることによって、別の画面として拡大表示させることができます。この画面はサイズ変更することもできます。

またこの画面では、写真の表示サイズをクリップ・ストレッチ・ズームの3つに切り替えることができます。- クリップ:元の画像サイズで表示
- ストレッチ:画面枠にフィットするように縦横両方に拡大または縮小
- ズーム:元の画像の縦横比を保持したまま画面枠に合わせて拡大または縮小
※ここでは、画像データそのものがデータベースに保存されるのではなく、あくまでも顔写真ファイルのフルパス情報が保存されるだけです。そのため、ディスク上でファイルを削除したり名前変更したりすると、本アプリケーション上のパス情報と一致しないため、それらを表示することができなくなります。また、その社員のレコードを削除しても、各ファイルの実体まで連動して削除されるわけではありません。画像ファイル自体の管理については、別途行ってください。
- まず、デジタルカメラなどで撮った顔写真の画像ファイルを別途用意します。ファイルは、JPEGファイル(.JPG、.JPEG)、Windowsビットマップファイル(.BMP)、GIFファイル(.GIF)のいずれかの形式で作成し、任意のフォルダに保存しておきます。
- 所属部門
その社員が所属する部門を一覧より選択します。ここには、「部門マスタ」画面で入力された部門が選択肢として一覧表示されます。もし必要な部門が表示されない場合には、「部門マスタ」画面に戻ってその登録を行ってください。
- シフトパターン
その社員の属する勤務パターン(就業時間帯)を一覧より選択します。ここには、「就業時間マスタ」画面で入力されたシフトパターンNoとその内容が選択肢として一覧表示されます。もし必要なパターンが表示されない場合には、「就業時間マスタ」画面に戻ってその登録を行ってください。
※このシフトパターンに基づいて、その社員の毎日の実勤務時間が算出されます。自動計算された実勤務時間をあとで修正するのは大変面倒ですので、ここでは慎重に選択を行ってください。
- 出勤状況
その社員がその時点で出勤中か未出勤かを表示するとともに、それらの状態を切り替えます。基本的にはその管理は「入退場入力」画面によって自動的に行われますので、ここで毎回その切り替えを行う必要はまったくありません。パソコンで入場・退場の登録を行わずに入退場してしまったときなど、あくまでも、社員の実際の状態とデータ上の状態が違ってしまった場合のみ、強制的にその状態を切り替えるためのものです。
※ここで強制的に設定変更した場合には、その入退場履歴は残りません(入力退場履歴のデータは連動しません)。
- 備考
その社員に関する備考を、64文字までの任意の文字で入力します。
![]() 各ボタンの機能
各ボタンの機能
| 新規 | カーソルを表の一番下の空行に移動し、新規レコードを入力できる状態にします。 |
|---|---|
| 削除 | 現在画面に表示されている1件分の社員データを削除します。このボタンをクリックすると確認メッセージが表示されますので、削除してよければそのまま[はい]ボタンをクリックしてください。 |
| 検索 | 任意のデータ項目による検索を行います。検索対象としたい入力欄にカーソルがある状態にして、このボタンをクリックしてください。例えば「氏名」がある条件に一致する社員を探したい場合は、まず「氏名」の欄をマウスでクリックするなどして選択します。そしてこのボタンをクリックすると、「検索」ダイアログが表示されますので、「検索や置換」の説明を参考に、検索を実行してください。 |
| 一覧検索 | 「社員マスタ」画面は1画面1件の単票形式になっているため、既存の特定の社員を探すには、1画面ずつレコード移動していくか、各種検索機能を使う必要があります。この一覧検索機能は、その中の、社員コードと氏名・所属部門名の一覧から所定の社員を探すための機能です。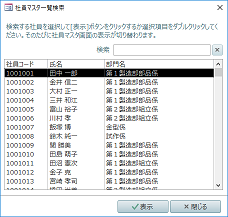 この「社員一覧検索」画面では、社員を選択するたびに画面を閉じる必要はありません。開いたまま[表示]ボタンをクリックすることによって、あるいは選択項目をマウスでダブルクリックすることによって、その都度「社員マスタ」画面がその社員の内容に切り替わります。 ※「検索」欄に検索キーワードを入力してEnterキーを押すことで、選択肢の一覧を絞り込むことができます([×]ボタンで全件表示に戻ります)。 |
| 印刷 | 各種の「社員一覧表」やバーコード付きの「社員証」を印刷します。このボタンをクリックすると「印刷選択」画面が表示されます。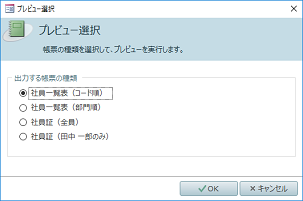 「社員一覧表(コード順)」、「社員一覧表(部門順)」、「社員証(全員)」、「社員証(一人分のみ)」の4種類の帳票の中から任意の1つを選択して、[OK]ボタンをクリックしてください。
【社員証について】 「社員証」を印刷する場合には、まず社員証の印刷開始位置を指定する画面が表示されます。市販のラベル用紙などを使っている場合には、残りの枚数を確認し、その位置を指定してください。 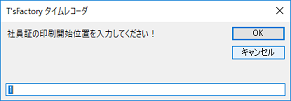  |
| プレビュー | 各種の「社員一覧表」やバーコード付きの「社員証」を画面上でプレビューします。帳票選択などの操作は[印刷]ボタンと同様です。 |
| 閉じる | この画面を閉じて、「メインメニュー」画面に戻ります。 |