勤怠一覧画面
![]() 概要
概要
勤怠の一覧を集計・表示する画面です。指定期間の部門別の勤怠一覧表の印刷や外部ファイルへの出力も行うことができます。
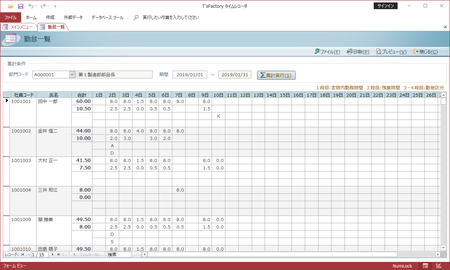
![]() 操作手順
操作手順
- まず、この画面を開くと、集計条件として、「部門マスタ」画面の"先頭"に登録されている部門が「部門コード」欄に、今月の1日〜末日が「期間」欄に初期設定されています。必要に応じて集計条件を変更します。
- 「部門コード」欄には、「部門マスタ」画面に登録されている部門が選択肢として一覧表示されます。その中から任意の項目を選択するか、部門コードを直接入力してください。退場時点でその部門に所属していた社員の勤怠のみが集計表示されます。
- 「期間」欄は、常に1ヶ月間に固定です。その開始日のみ自由に設定することができます。
※日付の入力方法には次のようなものがあります。- 2019/01/18
- 2019/1/18
- 2019-1-18
- 19/01/18
- 19/1/18
- 1/18 (年を省略した場合、自動的に現在日付の年が使われます)
- 1-18 (年を省略した場合、自動的に現在日付の年が使われます)
- 2019年1月18日
- H31/1/18 (平成は「H」、昭和は「S」、大正は「T」、明治は「M」)
- H31-1-18
- 「部門コード」と「期間」の集計条件を設定したら、画面右上にある[集計実行]ボタンをクリックします。これによって、指定した条件によるデータ集計が実行され、画面下半分の一覧の内容が切り替わります(集計条件を指定しただけでは集計処理や画面表示は行われません)。
- この画面では、勤怠に関するデータを編集することはできません。あくまでも「入退場履歴編集」画面に表示されるデータを元に集計されます。
![]() 各ボタンの機能
各ボタンの機能
| ファイル | 画面上に集計結果として表示されている勤怠一覧データをExcelファイルあるいはCSVファイルに出力します。このボタンをクリックすると「ファイル出力選択」ダイアログが表示されますので、ファイル形式をExcelファイル/CSVファイルのいずれかから選択するとともに、出力先のファイル名を[参照]ボタンなどによって指定してください。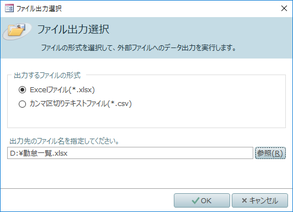 ※出力内容は、画面上に集計結果として表示されている部門に属する社員と期間です。 ※[集計実行]ボタンを実行していない場合はファイル出力を行うことはできません。 |
|---|---|
| 印刷 | 「勤怠一覧表」を直ちにプリンタに出力して印刷します。印刷内容は、画面上に集計結果として表示されている部門に属する社員と期間です。また、[集計実行]ボタンを実行していない場合は印刷を行うことはできません。 |
| プレビュー | 「勤怠一覧表」を画面上でプレビューします。その他の条件は[印刷]ボタンと同様です。 |
| 閉じる | この画面を閉じて、「メインメニュー」画面に戻ります。 |