入退場履歴編集画面
![]() 概要
概要
「入退場入力」画面で入力された入退場時刻の編集を行う画面です。休暇や早退等の、通常勤務以外の勤怠区分の入力もここで行います。ここから入退場データを新規に入力することも可能です。
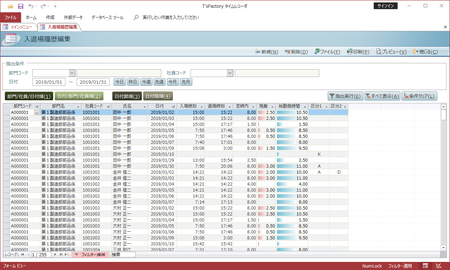
![]() 操作手順
操作手順
- まず、この画面を開くと、画面下半分に全社員の今日の入退場履歴が、部門コード・社員コード・日付順で一覧表示されます。この明細を細かく確認したい場合には特に操作はありません。画面をスクロールすることによって、個々のデータを閲覧してください。
※「オプション設定」画面で「入退場履歴編集パスワード」が設定されている場合、この画面を開く際にパスワードの入力が要求されます。そこで[キャンセル]ボタンを押した場合には、この画面の内容を編集することは一切できません。編集するためには、正しいパスワードを知っているか、「入退場履歴編集パスワード」を解除する必要があります。
- この画面では、いくつかの条件によって、すべての入退場履歴の中から該当する一部のデータだけを抽出して画面表示させることができます。抽出条件には次の3つが用意されています。これらは併用して絞り込むこともできます。
- 部門コード
指定した部門(その日の退場時点で所属していた部門)の入退場履歴データだけを抽出して表示します。自部門の社員の入退場履歴だけを見たいような場合にこの抽出機能を使います。
- 社員コード
指定した社員の入退場履歴データだけを抽出して表示します。特定の社員だけのデータを見たり修正したりしたい場合に使います。
- 日付
入退場(厳密には入場時点)の日付の期間を指定することによって、その期間の入退場履歴データだけを抽出します。今日の入退場履歴だけを編集したい場合や、今月あるいはこの半月間の入退場履歴を閲覧したいような場合に使います。
例えば、"2019/01/01"〜"2019/01/31"と指定すれば、2019年1月の入退場履歴データだけを抽出することができます。また、"2019/01/01"だけを左の入力欄に指定し、右の入力欄を空欄にした場合には、2019年1月1日以降のすべてのデータが抽出されます。左の入力欄を空欄にして、右の入力欄に"2018/12/31"と指定した場合には、2018年12月以前のすべてのデータが抽出されます。
※日付の入力にあたっては、右にあるボタンを使うことによって、その範囲の日付をクリック1つで自動入力することができます。例えば、今日の日付が2019年3月1日である場合、[今日]ボタンをクリックすることによって、"2019/03/01"〜"2019/03/01"が自動的に入力されます。[昨日]ボタンをクリックすることによって、"2019/02/28"〜"2019/02/28"が自動的に入力されます。[今週]ボタンなら"2019/02/24"〜"2019/03/02"の、今週の日曜日を基点とする1週間が自動的に入力されます。
※それぞれの日付の入力方法には次のようなものがあります。- 2019/01/18
- 2019/1/18
- 2019-1-18
- 19/01/18
- 19/1/18
- 1/18 (年を省略した場合、自動的に現在日付の年が使われます)
- 1-18 (年を省略した場合、自動的に現在日付の年が使われます)
- 2019年1月18日
- H31/1/18 (平成は「H」、昭和は「S」、大正は「T」、明治は「M」)
- H31-1-18
- 部門コード
- 上記の抽出条件を設定したら、画面右上にある[抽出実行]ボタンをクリックします。これによって、指定した条件によるデータ抽出が実行され、画面下半分の一覧の内容が切り替わります(抽出条件を指定しただけでは抽出処理は行われません)。
- 抽出を解除して、すべてのデータが表示されている状態に戻すには、画面右上にある[すべて表示]ボタンをクリックします。また、[条件クリア]ボタンをクリックすることによって、それまでに入力されていた各抽出条件の欄をすべて空欄に戻すことができます。
- この画面では、必要に応じて、入退場履歴データを新規入力したり編集したりすることもできます。画面下半分の一覧上で、データを直接入力あるいは一覧より選択してください。
【重要】- 「勤怠区分」データについては、「入退場入力」画面で登録することはできません。この「入退場履歴編集」画面でのみ入力・編集することが可能です。例えば、休暇の社員などは入退場入力の登録を行うことができません。そのような場合には、勤怠の管理者がこの画面を使って、"休暇"を表す勤怠区分を入力するようにしてください。なお、勤怠管理において勤怠区分を管理しない場合は入力する必要はありません。また勤怠区分のデータは、勤務時間や能力工数時間に一切影響を与えませんので、集計上は必須のデータではありません。あくまでも勤怠管理の都合に合わせて入力・未入力を判断してください。
- この画面には、「入退場入力」画面で入場のあった社員のデータだけが表示されています。休暇の社員については表示されていません。[新規]ボタンなどを使って新規レコードとして追加の上、勤怠区分の入力等の操作を行ってください。
- この画面で「入場時刻」や「退場時刻」を変更しても、「定時内勤務時間」や「残業時間」などの計算は自動的には行われません。手計算で直接入力してください。それらの計算は、「入退場入力」画面での"退場"登録処理でのみ自動的に行われます。
- 「勤怠区分」データについては、「入退場入力」画面で登録することはできません。この「入退場履歴編集」画面でのみ入力・編集することが可能です。例えば、休暇の社員などは入退場入力の登録を行うことができません。そのような場合には、勤怠の管理者がこの画面を使って、"休暇"を表す勤怠区分を入力するようにしてください。なお、勤怠管理において勤怠区分を管理しない場合は入力する必要はありません。また勤怠区分のデータは、勤務時間や能力工数時間に一切影響を与えませんので、集計上は必須のデータではありません。あくまでも勤怠管理の都合に合わせて入力・未入力を判断してください。
![]() 各ボタンの機能
各ボタンの機能
| 部門/社員/日付順 | 入退場履歴のデータを「部門」→「社員」→「日付」の優先順位で並べ替えます。画面を開いた直後はこの状態になっています。データを部門や社員ごとに見たい場合に適しています。 |
|---|---|
| 日付/部門/社員順 | 入退場履歴のデータを「日付」→「部門」→「社員」の優先順位で並べ替えます。データを日ごとに見たい場合に適しています。 |
| 日付昇順 | 入退場履歴のデータを「日付」(厳密には入場時の日付)の"昇順"(日付の古い順)に並べ替えます。画面を開いた直後はこの状態になっています。 |
| 日付降順 | 入退場履歴のデータを「日付」(厳密には入場時の日付)の"降順"(日付の新しい順)に並べ替えます。 |
| 新規 | カーソルを表の一番下の空行に移動し、新規レコードを入力できる状態にします。 |
| 削除 | 現在カーソルがある1行を削除します。このボタンをクリックすると確認メッセージが表示されますので、削除してよければそのまま[はい]ボタンをクリックしてください。 |
| ファイル | 画面上に表示されている入退場履歴データをExcelファイルあるいはCSVファイルに出力します。画面上で抽出が行われている場合には、その結果だけが出力されます。また並び順も画面の状態が反映されます。 このボタンをクリックすると「ファイル出力選択」ダイアログが表示されますので、ファイル形式をExcelファイル/CSVファイルのいずれかから選択するとともに、出力先のファイル名を[参照]ボタンなどによって指定してください。 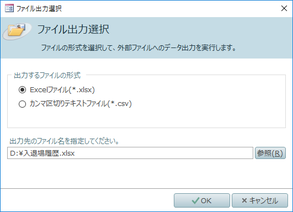 |
| 印刷 | 「入退場履歴表」を直ちにプリンタに出力して印刷します。画面上で抽出が行われている場合には、その結果だけが出力されます。また並び順も画面の状態が反映されます。 |
| プレビュー | 「入退場履歴表」を画面上でプレビューします。画面上で抽出が行われている場合には、その結果だけが出力されます。また並び順も画面の状態が反映されます。 |
| 閉じる | この画面を閉じて、「メインメニュー」画面に戻ります。 |