予備品一覧画面
![]() 概要
概要
既存の予備品データを表形式で一覧表示する画面です。いくつかの特定の条件でデータを抽出したり、バーコードやQRコードを印刷したりすることもできます。
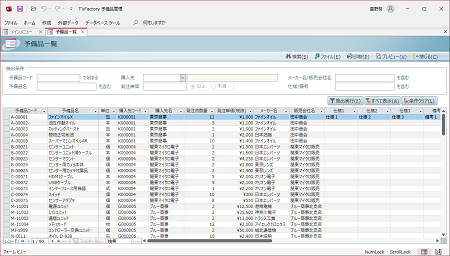
![]() 操作手順
操作手順
- まず、この画面を開くと、「予備品登録編集」画面で入力したデータが一覧表示されます(一部表示されないデータ項目もあります)。これらを細かく確認したい場合には特に操作はありません。画面をスクロールすることによって、個々のデータを閲覧してください。
- この画面では、いくつかの条件によって、すべての予備品の中から該当する一部のデータだけを抽出して画面表示させることができます。抽出条件には次の6つが用意されています。これらは併用して絞り込むこともできます。
- 予備品コード
指定した文字で予備品コードが"始まる"予備品だけを抽出して表示します。
- 予備品名
指定した文字を予備品名に"含む"予備品だけを抽出して表示します。
- 購入先
指定した購入先の予備品だけを抽出して表示します。
- 発注単価
発注単価が指定金額”以上”または”未満”の予備品だけを抽出して表示します。金額を直接入力したあと、"以上"か"未満"かをマウスでクリックすることによって選択してください。
- メーカー名/販売会社名
指定した文字をメーカー名あるいは販売会社名に"含む"予備品だけを抽出して表示します。
- 仕様/備考
指定した文字を仕様1〜3あるいは備考1〜3のいずれかに"含む"予備品だけを抽出して表示します。
- 予備品コード
- 上記の抽出条件を設定したら、画面右上にある[抽出実行]ボタンをクリックします。これによって、指定した条件によるデータ抽出が実行され、画面下半分の一覧の内容が切り替わります(抽出条件を指定しただけでは抽出処理は行われません)。
- 抽出を解除して、すべてのデータが表示されている状態に戻すには、画面右上にある[すべて表示]ボタンをクリックします。また、[条件クリア]ボタンをクリックすることによって、それまでに入力されていた各抽出条件の欄をすべて空欄に戻すことができます。
- この画面では、予備品に関するデータを編集することはできません。編集は、「メインメニュー」画面に戻って、[予備品登録編集]メニューより行ってください。
![]() 各ボタンの機能
各ボタンの機能
| 検索 | すべてのデータに対する検索を行います。このボタンをクリックすると「検索」ダイアログが表示されますので、検索するキーワードを入力して[次を検索]ボタンをクリックしてください。クリックするたびに次々と該当欄にカーソルが移動します。 |
|---|---|
| ファイル | 現在画面表示されている予備品一覧のデータをExcelファイルあるいはCSVファイルに出力します。「ファイル出力選択」画面が表示されますので、ファイル形式をExcelファイル/CSVファイルのいずれかから選択するとともに、出力先のファイル名を[参照]ボタンなどによって指定してください。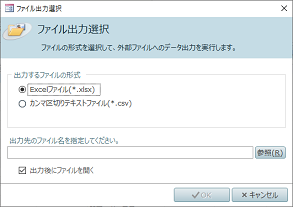 ※「出力後にファイルを開く」にチェックマークを付けておくと、ファイル出力後に拡張子に関連付けられたアプリケーションが自動起動してそのファイルを開くことができます。 |
| 印刷 | 各種の「予備品一覧表」を印刷します。このボタンをクリックすると「印刷選択」画面が表示されます。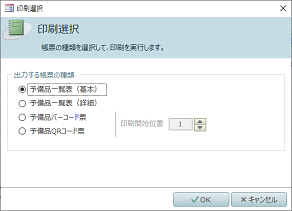 「予備品一覧表(基本)」、「予備品一覧表(詳細)」、「予備品バーコード票」、「予備品QRコード票」の4種類の帳票の中から任意の1つを選択して、[OK]ボタンをクリックしてください。
【バーコード票/QRコード票について】 「予備品バーコード票」や「予備品QRコード票」を印刷する場合には、上記画面で印刷開始位置も指定します。市販のラベル用紙などを使っている場合には、残りの枚数を確認し、その位置を指定してください。 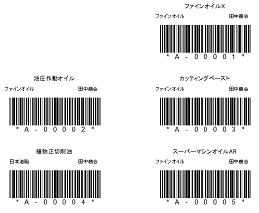 ※出力対象は、画面上に抽出表示されている予備品コードです。特定の予備品だけ印刷したいような場合には、上述の抽出処理を実行し、単一のものに絞り込んでから印刷処理を実行してください。 |
| プレビュー | 「予備品一覧表」を画面上でプレビューします。帳票選択などの操作は[印刷]ボタンと同様です。 |
| 閉じる | この画面を閉じて、「メインメニュー」画面に戻ります。 |
![]() その他
その他