注文書発行画面
![]() 概要
概要
随時あるいは発注点数量を下回った予備品の注文を行う画面です。ここから注文書を印刷したりPDFファイルに出力したりします。
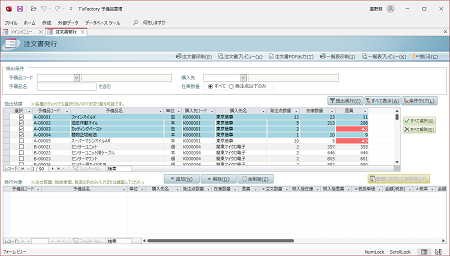
![]() 操作手順
操作手順
- 上の「抽出結果」の一覧表から、注文書を発行したい予備品を選択する
- [追加]ボタンによって、選択した予備品を下の「発行対象」の一覧表に追加する
- 注文数量などのデータを入力する
- [注文書印刷]ボタン等で、「発行対象」の予備品の注文書を発行する
この画面の詳細の操作方法は次の通りです。
- この画面を開くと、画面上半分の「抽出結果」の表に、「予備品登録編集」画面で登録されたすべての予備品の在庫状況が一覧表示されます。
- 在庫数量が発注点数量以下になっている予備品については、その行の「差異」欄の背景色が赤色でアラート表示されます。
- 在庫は納入払出履歴のデータから計算されます。一度も納入も払出のない予備品の「在庫数量」欄は空欄(ゼロとしての扱い)で表示されます。
- この画面では、いくつかの条件によって、すべての予備品の中から該当する一部のデータだけを抽出して画面表示させることができます。抽出条件には次の4つが用意されています。これらは併用して絞り込むこともできます。
- 予備品コード
指定した予備品だけを抽出して表示します。
- 予備品名
指定した文字を品名に"含む"予備品だけを抽出して表示します。
- 購入先
指定した購入先の予備品だけを抽出して表示します。
- 在庫数量
”発注点以下のみ”を選択することで、在庫数量が発注点数量を下回っている予備品だけを抽出して表示します。
- 予備品コード
- 上記の抽出条件を設定したら、表の右上にある[抽出実行]ボタンをクリックします。これによって、指定した条件によるデータ抽出が実行され、表の一覧の内容が切り替わります(抽出条件を指定しただけでは抽出処理は行われません)。
- 抽出を解除して、すべてのデータが表示されている状態に戻すには、表の右上にある[すべて表示]ボタンをクリックします。また、[条件クリア]ボタンをクリックすることによって、それまでに入力されていた各抽出条件の欄をすべて空欄に戻すことができます。
- 次に、”「抽出結果」の表から注文書の発行対象としたい予備品を選択”します。
それには、表の左端にある「選択」列のチェックボックス、あるいはその行の他の任意の列の欄をクリックしてチェックマークを付けます。
- チェックマークが付いたものを再度クリックすることで、チェックマークを外すことができます。
- 表の右側にある[すべて選択]ボタンで、表に抽出されているすべての予備品をまとめてチェックすることができます。
- また[すべて解除]ボタンでチェックをまとめて外すことができます。
- 次に、”チェックマークを付けた予備品を「発行対象」の表に追加”します。
それには、「抽出結果」の表の下にある[追加]ボタンをクリックします。
- 「発行対象」の表では、”購入先コード → 予備品コード”の並び順で表示されます。
- 「発行対象」に追加されると、それらの予備品は「抽出結果」の表からは削除されます。
- [削除]ボタンで、「発行対象」の表内でカーソルがある1行を対象から削除することができます。
- [全削除]ボタンで、「発行対象」の表のすべての行を対象から削除することができます。
- 「発行対象」から削除されるとその予備品は「抽出結果」の表に再度追加されます。
- 次に、”「発行対象」の表でいくつかの注文データを入力・編集”します。
ここでは、列見出しに”*”マークが付いている次の3項目のデータを入力、あるいは既定値が入力されているものを編集します。
- 注文数量
発注点数量や在庫数量、およびその差異などを勘案しながら、任意の数量を入力します。このデータは入力必須です。
- 税抜単価
「予備品登録編集」画面で登録されているその予備品の「発注単価(税抜)」が既定値として入力されています。必要に応じて都度変更することができます。
- 税率
「その他マスタ」の「消費税マスタ」タブにおいて、「表示順」がもっとも小さい「消費税率」が既定値として入力されています。必要に応じて都度変更することができます(ここで選択可能な消費税率は消費税マスタに登録されているもののみです)。
- 注文数量
- ここまでの操作が完了したら、最後に”「発行対象」に一覧表示されている予備品の注文書を発行”します。
- 画面上部の[注文書印刷]ボタンで注文書をプリンタに出力することができます。
- プリンタへの出力実行後、下図のようなメッセージが表示されます。正常に印刷が完了したかどうかを目視で確認して、通常は[はい]を選択してください。
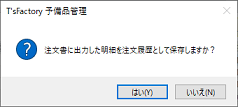
- このメッセージは、[注文書プレビュー]ボタン実行時や、プレビュー状態から印刷した場合には表示されません。注文履歴へも保存されません。
- 「注文書」帳票では、「購入先コード」ごとに改ページされて出力されます。
- プリンタへの出力実行後、下図のようなメッセージが表示されます。正常に印刷が完了したかどうかを目視で確認して、通常は[はい]を選択してください。
- [注文書PDF出力]ボタンで注文書をPDFファイルとして出力することができます。
- このボタンをクリックすると、PDFファイルの保存先を指定するダイアログが表示されます。任意のフォルダやファイル名(既定は”注文書_<年月日>.pdf”)を指定して[保存]ボタンをクリックしてください。
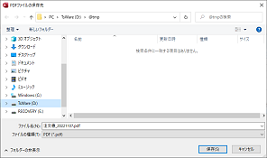
- PDFファイル出力後、拡張子に関連付けされたアプリケーションでそのファイルが自動的に開かれます。
- PDFファイル出力の場合も、印刷時と同じ注文履歴保存の確認メッセージが表示されます。
- 「その他マスタ」画面で登録された印面画像は[注文書PDF出力]のみで出力されます。[注文書印刷]や[注文書プレビュー]は紙を使った発行を想定しているため、印面画像は出力されません。
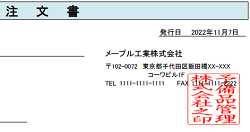
- このボタンをクリックすると、PDFファイルの保存先を指定するダイアログが表示されます。任意のフォルダやファイル名(既定は”注文書_<年月日>.pdf”)を指定して[保存]ボタンをクリックしてください。
この時点で「発行対象」の表の右上にある[履歴に追加して全削除]ボタンを実行すると、注文書の発行は行わずに注文履歴への保存だけを行うことができます。メッセージにあるように、この処理は印刷実行後に履歴保存しなかったようなときだけ行ってください。
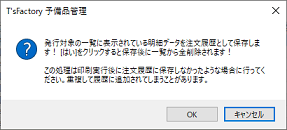
また、同じ注文書を複数回印刷し、かつ注文履歴に保存した場合、同じ履歴データが追加されてしまいます。その場合は「注文履歴」画面で余分な履歴データを削除してください。 - 画面上部の[注文書印刷]ボタンで注文書をプリンタに出力することができます。
![]() 各ボタンの機能
各ボタンの機能
| 注文書印刷 | 「注文書」を直ちにプリンタに出力して印刷します。 |
|---|---|
| 注文書プレビュー | 「注文書」を画面上でプレビューします。 |
| 注文書PDF出力 | 「注文書」をPDFファイルとして出力します。 |
| 一覧表印刷 | 「注文一覧表」を直ちにプリンタに出力して印刷します。 ※この一覧表も「発行対象」に表示されているデータが出力対象となります。 |
| 一覧表プレビュー | 「注文一覧表」を画面上でプレビューします。 |
| 閉じる | この画面を閉じて、「メインメニュー」画面に戻ります。 |