予備品登録編集画面
![]() 概要
概要
新規の予備品データを登録したり、既存のデータを編集したりするための画面です。既存データのさまざまな検索も行うことができます。
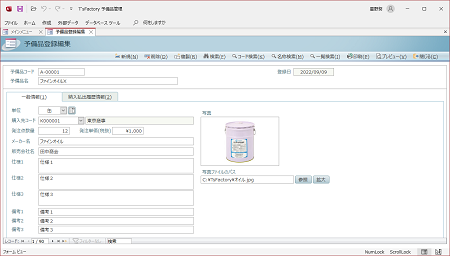
【注意】
「セット品登録編集」画面を使って”セット品”の管理を行う場合、親予備品/子予備品関係なく、すべての予備品をこの画面で登録しておく必要があります。
![]() 操作手順
操作手順
全般事項
- この画面は、1画面1件の単票形式になっています。最初の1件目のデータを入力するときには、すぐにデータ入力を開始することができます。すでに既存データがある場合には、画面を開いた直後は常に先頭のデータが初期表示されます。
新しい予備品データを入力する場合には、[新規]ボタンをクリックするかレコード移動ボタンを使って、新規レコードの画面に移動する必要があります。また、既存データを編集したい場合にも、レコード移動ボタンや各種検索機能を使って、その画面へまず移動してからデータ入力を行います。
- この画面では、予備品の一般情報や納入払出履歴などのデータ入力・閲覧を行うことができますが、それらに共通的な、予備品を特定するための基本情報をまず入力する必要があります。それには次の2項目があります。
- 予備品コード
予備品を特定するための一意のコードを入力します。アルファベット、数字など、15文字までのコードを入力することができます。同じコードを複数入力することはできません。他の予備品と同じコードを入力すると、警告メッセージが表示されます。またこの項目は、予備品の各情報を登録するにあたっての入力必須項目です。
※「予備品一覧」画面から印刷可能な「予備品バーコード票」や「予備品QRコード票」を使う場合には、使用できる文字が限定されます。バーコードは”CODE39”という形式で印刷されますので、その基準に則って、0〜9の数字、A〜Zのアルファベット、記号(マイナス、ドット、スペース、アスタリスク、ドル、プラス、パーセントなど)のみが使用可能です。漢字や特殊記号などは使用できません。またQRコードについても、Accessの場合は漢字や特殊記号などは使用できず、それらを含む場合はQRコードが出力されません。
- 予備品名
その予備品の名称を入力します。アルファベット、数字、漢字など、30文字まで名称を入力することができます。この項目は、予備品の各情報を登録するにあたっての入力必須項目です。
- 予備品コード
- 上記項目を入力したら、「一般情報」タブで必要に応じてそれぞれのデータを入力します。また、すでに納入や払出の実績がある場合には「納入払出履歴情報」タブでその内容を確認することができます。それらを切り替えるには、画面上の"一般情報(1)"などの文字の部分をマウスでクリックします。
- 1件分の予備品データを登録したら、そのまま[新規]ボタンをクリックして次のデータ登録を行ったり、レコード移動ボタンを使って既存データの編集などを行います。また必要に応じて、印刷などを行います。
「一般情報」タブ
このタブでは次のデータを入力あるいは編集します。必ずしもすべてのデータを入力する必要はありません。必要に応じてデータを入力してください。
- 単位
その予備品の在庫数量等を管理する際の「単位」を一覧より選択します。
入力したい単位がリストにない場合には、選択肢を追加することができます。また、使うことのない単位を選択肢から削除することもできます。それには「単位」欄のすぐ右にあるアイコンをクリックします。「リスト項目の編集」画面が表示されますので、そこで編集を行います。
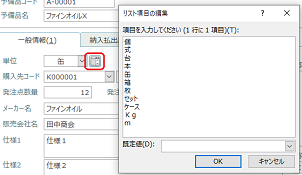
- 購入先コード
予備品の「購入先コード」を一覧より選択します。入力したい購入先コードがリストにない場合には、「購入先マスタ」画面でまずその登録を行ってください。
- 発注点数量
予備品の「発注点数量」を入力します。在庫不足のアラートの判断値として使われます。
- 発注単価(税抜)
予備品の「税抜の発注単価」を入力します。注文書発行の際、注文単価の既定値として使われます。
- メーカー名
予備品の「メーカー名」を入力します。任意の50文字までのデータを入力することができます。
- 販売会社名
予備品の「販売会社名」を入力します。任意の50文字までのデータを入力することができます。
- 仕様1〜3
これらの仕様欄は自由に使えるデータ項目です。あらかじめ1〜3のデータ項目の意味合いを決めておき、それに基づいてデータを入力するようルール化して使うこともできます。仕様欄にはそれぞれ任意の64文字までのデータを入力することができます。
- 備考1〜3
これらの備考欄は自由に使えるデータ項目です。単なるメモ書きとして使ったり、任意のルールに基づいて使ったりすることができます。備考欄にはそれぞれ任意の64文字までのデータを入力することができます。
- 写真
外部のディスク上に保存されている、デジタルカメラなどで撮った予備品の現物の写真ファイルのパス情報を登録します。写真ファイルのパス情報をデータベースに登録するには、下記手順にしたがってください。
- まず、デジタルカメラなどで撮った写真の画像ファイルを別途用意します。ファイルは、JPEGファイル(.JPG、.JPEG)、Windowsビットマップファイル(.BMP)、GIFファイル(.GIF)のいずれかの形式で作成し、任意のフォルダに保存しておきます。
- 「写真ファイルのパス」欄に直接そのフルパスを入力するか、[参照]ボタンのクリックによって表示される画面で選択します。
- 以上の操作によって、指定した画像ファイルが「写真」欄に表示されます。
- 一度登録した写真は、「写真ファイルのパス」欄の内容を書き換えるか、[参照]ボタンで選択し直すことで、いつでも別の画像ファイルに切り替えることができます。
 登録した画像は、[拡大]ボタンをクリックすることによって、別の画面として拡大表示させることができます。この画面はサイズ変更することができ、それに応じて画像の表示サイズも変えることができます。画像の細かい部分を確認したいような場合には、この機能を使ってください。
登録した画像は、[拡大]ボタンをクリックすることによって、別の画面として拡大表示させることができます。この画面はサイズ変更することができ、それに応じて画像の表示サイズも変えることができます。画像の細かい部分を確認したいような場合には、この機能を使ってください。
※ここでは、画像データそのものがデータベースに保存されるのではなく、あくまでも写真ファイルのフルパス情報が保存されるだけです。そのため、ディスク上でファイルを削除したり名前変更したりすると、本アプリケーション上のパス情報と一致しないため、それらを表示することができなくなります。また、その予備品のレコードを削除しても、各ファイルの実体まで連動して削除されるわけではありません。写真のファイル自体の管理については別途行ってください。
- まず、デジタルカメラなどで撮った写真の画像ファイルを別途用意します。ファイルは、JPEGファイル(.JPG、.JPEG)、Windowsビットマップファイル(.BMP)、GIFファイル(.GIF)のいずれかの形式で作成し、任意のフォルダに保存しておきます。
「納入払出履歴情報」タブ
このタブには、その予備品についての納入や払出の履歴が一覧表示されます(それらのデータが入力済みの場合)。データを追加したり変更したりすることはできません。基本的に、データを閲覧・確認するためのものです。
※ただしレコードの削除のみ可能となっています。不要となった古い履歴については、画面左下の[行削除]ボタンを使うなどしてここから削除することができます。
※ただしレコードの削除のみ可能となっています。不要となった古い履歴については、画面左下の[行削除]ボタンを使うなどしてここから削除することができます。
![]() 各ボタンの機能
各ボタンの機能
| 新規 | 画面を一番最後の空の画面に移動し、新規レコードを入力できる状態にします。 |
|---|---|
| 削除 | 現在画面に表示されている1件分の予備品データを削除します。このボタンをクリックすると確認メッセージが表示されますので、削除してよければそのまま[はい]ボタンをクリックしてください。 |
| 複製 | 現在画面に表示されている1件分の予備品データを、別の予備品のデータとして複製します。内容が類似した別の予備品データの入力を簡単に行うことができます。 これをクリックすると確認メッセージが表示されます。 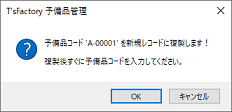 [OK]ボタンをクリックすると画面が複製先のレコードに移動します。「予備品コード」欄が『入力してください』という文字になっていますので、最低限その予備品の「予備品コード」を入力したあと、異なる部分のデータ編集を行ってください。 |
| 検索 | 任意のデータ項目による検索を行います。検索対象としたい入力欄にカーソルがある状態にして、このボタンをクリックしてください。例えば「予備品名」がある条件に一致する予備品を探したい場合は、まず「予備品名」の欄をマウスでクリックするなどして選択します。そしてこのボタンをクリックすると、「検索」ダイアログが表示されますので、「検索や置換」の説明を参考に、検索を実行してください。 |
| コード検索 | 「予備品コード」による一発検索を行います。このボタンをクリックすると、予備品コードを入力する画面が表示されますので、探したい予備品コードを入力して[OK]ボタンをクリックしてください。指定した予備品コードのレコードに移動し、その予備品データを画面に表示します。 |
| 名称検索 | 「予備品名」による一発検索を行います。このボタンをクリックすると、予備品名を入力する画面が表示されますので、探したい予備品名の"一部の文字"を入力して[OK]ボタンをクリックしてください。ここでは、指定した文字を予備品名の中に含む最初のレコードを検索し、その予備品データを画面に表示します。 |
| 一覧検索 | 「予備品登録編集」画面は1画面1予備品の単票形式になっているため、既存の特定の予備品を探すには、1画面ずつレコード移動していくか、各種検索機能を使う必要があります。そのような場合にこのボタンをクリックしてください。「予備品一覧検索」画面が表示され、予備品コードと予備品名の一覧から所定の予備品を探すことができます。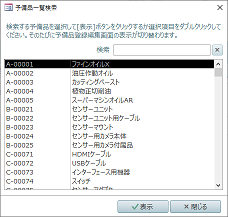 この「予備品一覧検索」画面では、予備品を選択するたびに画面を閉じる必要はありません。開いたまま[表示]ボタンをクリックすることによって、あるいは選択項目をマウスでダブルクリックすることによって、その都度「予備品登録編集」画面がその予備品の内容に切り替わります。 |
| 印刷 | 「予備品票」を直ちにプリンタに出力して印刷します。 |
| プレビュー | 「予備品票」を画面上でプレビューします。 |
| 閉じる | この画面を閉じて、「メインメニュー」画面に戻ります。 |