発注品納品入力画面
![]() 概要
概要
発注した外注品や購入品の納品があったとき、そのデータを入力する画面です。その実績に基づいて進捗状況や買掛金等の管理が行われます。
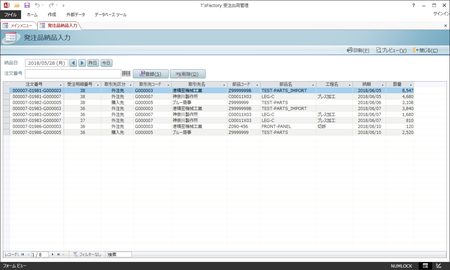
![]() 操作手順
操作手順
- まず、画面の左上にある「納品日」を入力します。
- ここでは今日の日付が初期表示されますが、必要に応じて書き換えます。
- 日付の切り替えについては、[<(前日へ)]・[>(翌日へ)]・[昨日]・[今日]の各ボタンをクリックすることで、該当する日付に素早く変更することができます。また入力欄右に表示されるアイコンをクリックすることでカレンダ画面から選択することもできます。
- 通常は「納品日」を指定したら次にそれに関する注文番号を新規に入力していきますが、過去の日付を指定したときなど、すでにその日付に関するデータが登録されている場合には、そのデータがその下の一覧表に表示されます。したがって、過去の日付のデータを見たり編集したりしたい場合には、この画面上部の「納品日」を切り替えます。
- 次に、実際に納品された部品の納品書に書かれた「注文番号」をキー入力するか、『納品書のバーコード』をバーコードリーダーで読み取るなどして入力します。
- 「注文番号」を入力してEnterキーを押すと、フォーカスが[登録]ボタン上に移動します。そのままEnterキーを押してください。
- 確認メッセージが表示されますので、[はい]ボタンをクリックしてください(あるいはそのままEnterキーでも可)。それによって、入力したデータが保存されるとともに、カーソルが「注文番号」欄に戻り、すぐに次の入力をし始めることができます。
またそれと同時に、登録された注文番号に関するデータがその下の一覧表に追加表示されます。
- 上記の操作を繰り返し、すべての部品の納品実績を入力します。
- 一覧表に表示されている既存データについては、その行にカーソルをおいて[削除]ボタンをクリックすることで、削除する(未納品の状態に戻す)こともできます。追加は表の上の入力欄からのみ可能です。
※削除は画面上の行単位ではなく、その行と同じ注文番号のデータがすべてまとめて削除されます。
※もし納品日等に誤りがあった場合には、下記のいずれかの操作を行ってください。- いったん削除してから再入力する
- 同じ「注文番号」を正しい納品日にそのまま追加入力する
→ これによって、同じデータが追加されるのではなく、既存データの納品日が変更されます。
![]() 各ボタンの機能
各ボタンの機能
| 印刷 | 現在画面表示されている納品日の「納品実績一覧表」を印刷します。 |
|---|---|
| プレビュー | 現在画面表示されている納品日の「納品実績一覧表」を画面上でプレビューします。 |
| 閉じる | この画面を閉じて、「メインメニュー」画面に戻ります。 |