実績標準時間画面
![]() 概要
概要
月別の標準時間の実績を入力・編集する画面です。
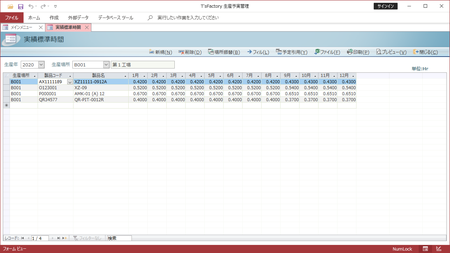
![]() 操作手順
操作手順
- まず、画面の左上にある「生産年」の欄に西暦を直接入力するか、一覧から選択します(今日現在の年が初期表示されています)。
- 同じく画面上部にある「生産場所」を一覧から選択します。
ここには「生産場所マスタ」画面で入力された生産場所が選択肢として一覧表示されます。もし必要な生産場所が表示されない場合には、「生産場所マスタ」画面に戻ってその登録を行ってください。なおここでは、「生産場所マスタ」画面の先頭に登録されている生産場所が初期表示されます。
- まだ実績標準時間をまったく入力していない生産年・生産場所を選んだ場合には、新規レコードだけの画面が表示されます。「製品コード」を一覧から選択するとともに、各月の標準時間を入力していきます。
その際、「製品名」は自動的に表示されます。また、「製品コード」の一覧には、「製品マスタ」画面で入力された製品だけが選択肢として一覧表示されます。もし必要な製品が表示されない場合には、「製品マスタ」画面に戻ってその登録を行ってください。
※「生産場所」については、画面上部で選択した値が自動的に入力されます。そのあと変更することも可能です。
- すでに実績標準時間を入力してある生産年・生産場所を選んだ場合には、すでに入力済みの実績標準時間一覧が表示されます。必要に応じて編集を行ってください。
- 必要に応じて、ファイル出力、帳票のプリントアウトなどの操作を行います。
![]() 各ボタンの機能
各ボタンの機能
| 新規 | カーソルを表の一番下の空行に移動し、新規レコードを入力できる状態にします。 |
|---|---|
| 削除 | 現在カーソルがある1行を削除します。このボタンをクリックすると確認メッセージが表示されますので、削除してよければそのまま[はい]ボタンをクリックしてください。
|
| 場所振替 | この画面では、画面上部の「生産場所」を指定することによってその生産場所の既存データが抽出表示されますが、一覧表内の「生産場所」を変更することによって、その行のデータをまとめて他の生産場所に振り替える(移動する)ことができます。 「生産場所」のコードを変更しただけでは、画面上は元の生産場所の一覧に表示されていますが、この[場所振替]ボタンをクリックすることによって、直ちに画面上も振替先の生産場所にデータ移動させることができます(それによって元の生産場所の一覧からは消えます)。
|
| フィル | 標準時間については、生産計画や能力計画ほどは毎月の変動はないかもしれません。そこでこのフィル機能を利用すると、ある月に入力されたデータをそれ以降の12月までのすべての月、すなわち画面上ではそれより右の全列に簡単に同値を自動入力することができます。 たとえば、7月の列全体を選択したあと、このボタンをクリックすると、8月以降のデータは下図のように変わります。 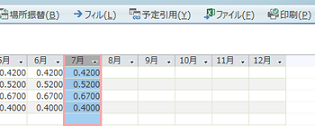 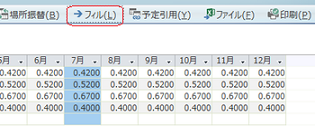
|
| 予定引用 | 画面に表示されている”実績”の標準時間に対して、同じ生産年・生産場所の”予定”標準時間データを引用します。実績は予定とまったく無関係ではないため、まずは予定値をベースにして、それに変更や追加を加えるような形で実績入力を行いたい場合、この機能を使うことによってデータ入力を省力化することができます。
このボタンをクリックすると下図のような画面が表示されますので、引用元の計画時点とデータの範囲を選択して[OK]ボタンをクリックします(生産年・生産場所は固定です)。 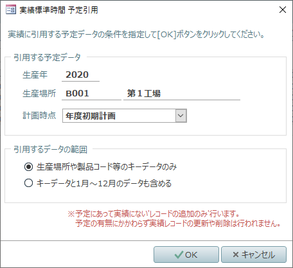
|
| ファイル | 現在画面表示されている生産年・生産場所の実績標準時間をExcelファイルあるいはCSVファイルに出力します。「ファイル出力選択」画面が表示されますので、ファイル形式をExcelファイル/CSVファイルのいずれかから選択するとともに、出力先のファイル名を[参照]ボタンなどによって指定してください。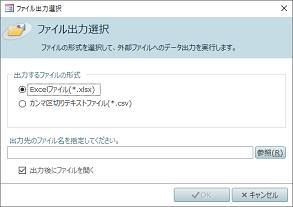 ※「出力後にファイルを開く」にチェックマークを付けておくと、ファイル出力後に拡張子に関連付けられたアプリケーションが自動起動してそのファイルを開くことができます。 |
| 印刷 | 現在画面表示されている生産年・生産場所の標準時間を、「実績標準時間表」として帳票に印刷します。 |
| プレビュー | 現在画面表示されている生産年・生産場所の標準時間を、「実績標準時間表」として画面上でプレビューします。 |
| 閉じる | この画面を閉じて、「メインメニュー」画面に戻ります。 |