設備登録編集画面
![]() 概要
概要
「設備登録編集」画面は、新規の設備や装置のデータを登録したり、既存のデータを編集したりするための画面です。既存データのさまざまな検索も行うことができます。
この画面は、タブで3つの細かい画面に分けられています。ここではこの画面全般に関する内容について説明します。3つのタブ内の画面概要や操作方法については、以下のそれぞれの説明をご覧ください。
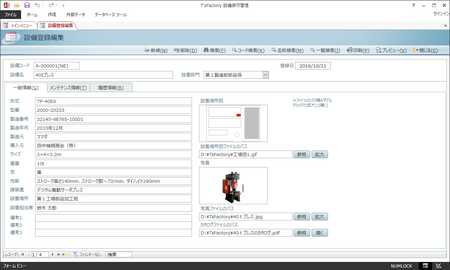
![]() 操作手順
操作手順
- この画面は、1画面1件の単票形式になっています。最初の1件目のデータを入力するときには、すぐにデータ入力を開始することができます。すでに既存データがある場合には、画面を開いた直後は常に先頭のデータが初期表示されます。新しい設備データを入力する場合には、[新規]ボタンをクリックするかレコード移動ボタンを使って、新規レコードの画面に移動する必要があります。また、既存データを編集したい場合にも、レコード移動ボタンや各種検索機能を使って、その画面へまず移動してからデータ入力を行ってください。
- この画面では、設備のスペックなどの一般情報、メンテナンスに関する情報、履歴に関する情報など、さまざまなデータの入力を行うことができますが、それらに共通的な、設備を特定・分類するための基本的な情報をまず入力する必要があります。それには以下の3項目があります。
- 設備コード
設備を特定するための一意のコードを入力します。アルファベット、数字など、15文字までのコードを入力することができます。同じコードを複数入力することはできません。他の設備と同じコードを入力すると、警告メッセージが表示されます。またこの項目は、設備の各情報を登録するにあたっての入力必須項目です。
- 設備名
その設備の名称を入力します。アルファベット、数字、漢字など、30文字まで名称を入力することができます。この項目は、設備の各情報を登録するにあたっての入力必須項目です。
- 設置部門
その設備を設置した部門あるいは管理部門を一覧から選択します。ここには「部門マスタ」画面で入力されたマスタデータが選択肢として一覧表示されます。もし必要な部門名が表示されない場合には、「部門マスタ」画面に戻ってその登録を行ってください。
- 設備コード
- 上記項目を入力したら、必要に応じて、「一般情報画面」・「メンテナンス情報画面」・「履歴情報画面」の3つの画面を交互に切り替えて、それぞれのデータを入力します。それらを切り替えるには、画面上の"一般情報(G)"などの文字の部分をマウスでクリックします。あるいは、Altキーを押しながら、それぞれ"G"・"T"・"R"キーを押すことでも切り替えることができます。
- 1件分の設備データを登録したら、そのまま[新規]ボタンをクリックして次のデータ登録を行ったり、レコード移動ボタンを使って既存データの編集などを行います。また必要に応じて、印刷などを行います。
![]() 各ボタンの機能
各ボタンの機能
| 新規 | 画面を一番最後の空の画面に移動し、新規レコードを入力できる状態にします。 |
|---|---|
| 削除 | 現在画面に表示されている1件分の設備データを削除します。このボタンをクリックすると確認メッセージが表示されますので、削除してよければそのまま[はい]ボタンをクリックしてください。 |
| 検索 | 任意のデータ項目による検索を行います。検索対象としたい入力欄にカーソルがある状態にして、このボタンをクリックしてください。例えば「設備名」がある条件に一致する設備を探したい場合は、まず「設備名」の欄をマウスでクリックするなどして選択します。そしてこのボタンをクリックすると、「検索」ダイアログが表示されますので、「検索や置換」の説明を参考に、検索を実行してください。 |
| コード検索 | 「設備コード」による一発検索を行います。このボタンをクリックすると、設備コードを入力する画面が表示されますので、探したい設備コードを入力して[OK]ボタンをクリックしてください。指定した設備コードのレコードに移動し、その設備データを画面に表示します。 |
| 名称検索 | 「設備名」による一発検索を行います。このボタンをクリックすると、設備名を入力する画面が表示されますので、探したい設備名の"一部の文字"を入力して[OK]ボタンをクリックしてください。ここでは、指定した文字を設備名の中に含む最初のレコードを検索し、その設備データを画面に表示します。 |
| 一覧検索 | 「設備登録編集」画面は1画面1件の単票形式になっているため、既存の特定の設備を探すには、1画面ずつレコード移動していくか、各種検索機能を使う必要があります。この検索機能は、その中の、設備コードと設備名の一覧から所定の設備を探すための機能です。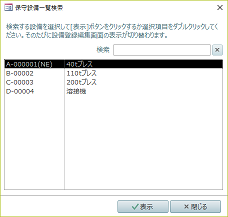 この「設備一覧検索」画面では、設備を選択するたびに画面を閉じる必要はありません。開いたまま[表示]ボタンをクリックすることによって、あるいは選択項目をマウスでダブルクリックすることによって、その都度「設備登録編集」画面がその設備の内容に切り替わります。 |
| 印刷 | 「設備管理票」を直ちにプリンタに出力して印刷します。 |
| プレビュー | 「設備管理票」を画面上でプレビューします。 |
| 閉じる | この画面を閉じて、「メインメニュー」画面に戻ります。 |