データの入力と編集
 新規データの入力
新規データの入力
新しいデータを追加入力するには、次のいずれかの操作を行います。
- [新規]ボタンがある画面については、そのボタンをクリックするか、Altキーを押しながらNキーを押します。
- レコード移動ボタンの[新しい(空の)レコード]ボタンをクリックします。
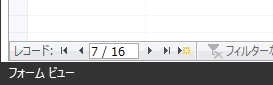
- 表形式画面の場合には、画面の一番下にある空の行のいずれかの入力欄をマウスで直接選択します。
※一部の画面では、一部のデータに初期値がすでに入力されているものもあります。- [新規]ボタンがある画面については、そのボタンをクリックするか、Altキーを押しながらNキーを押します。
 既存データの編集
既存データの編集
- それぞれのデータをキーボードから入力するには、まず入力したい欄を選択します。選択を行うには、その欄の上でマウスをクリックします。選択したら、カーソルの位置を確認してデータをキーボードから打ち込みます。
- 画面を開いた直後にカーソルがある欄には、直ちに入力を行うことができます。マウスでクリックする必要はありません。
- 別の入力欄に移動するには、次のような方法があります。なお、本アプリケーションのほとんどの入力画面では、入力欄ごとにEnterキーを押していくことによって、一通りのデータが入力できるようになっています。
- マウスで別の欄をクリックします
- EnterキーまたはTabキーを押します(この場合は次の入力欄へ移動します)
- Shiftキーを押しながらTabキーを押します(この場合は前の入力欄へ移動します)
- データによっては、一覧から選択する場合もあります。その場合は次のように操作してください。
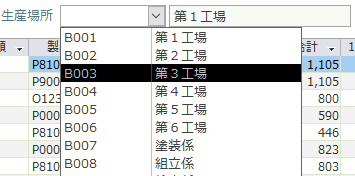
- 入力欄の右にある、下向きの矢印のボックス([▼])をマウスでクリックします。
- 一覧が表示されますので、その中から必要な項目をクリックして選択します。
- 表形式で表示されている画面の場合、各行の左端にあるボックスで、そのレコードの状態を知ることができます。Accessでは、各行のことを「レコード」、左端にあるボックスのことを「レコードセレクタ」といいます。
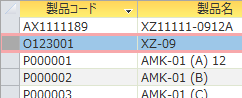
- 現在選択されているレコード(カーソルがある行)はボックス部分が「オレンジ色」で表示されています。
- そのレコードのいずれかの欄の入力を始めると、「鉛筆のマーク」が表示されます。
- 「鉛筆のマーク」が表示されている状態で、レコードセレクタをクリックするか、別のレコードへ移動すると、レコードセレクタからが「鉛筆のマーク」が消えます。これで、その行のデータが保存されます。
- 「鉛筆のマーク」が表示されている状態でEscキーを押すと、そのレコードに対するそれまでの変更がすべて取り消され、元の状態に戻ります。
- データの編集においては、次のようなキーボード操作を活用することができます。
- Shiftを押しながら→キー(または←キー)
入力されている文字を範囲選択します。カーソルのある位置から、Shiftを押しながら→キーを押せば、右方向へ1文字ずつ範囲選択していきます。←キーなら左方向へ範囲選択します。この操作は、編集したり削除したりする範囲を選択するのに便利です。
※マウスでドラッグすることによっても、同様の操作を行うことができます。
- Deleteキー
入力されている文字が範囲選択されている場合は、それらをまとめて削除します。カーソルが縦棒の状態になっているときは、カーソルの"右"にある1文字だけを削除します。
- BackSpaceキー
入力されている文字が範囲選択されている場合は、それらをまとめて削除します。カーソルが縦棒の状態になっているときは、カーソルの"左"にある1文字だけを削除します。
- Homeキー
入力されている文字列の、先頭にカーソルを移動します。 文字列の途中にカーソルがある状態で、Shiftキーを押しながらこのキーを押すと、カーソル位置から先頭文字までを一度に範囲選択することができます。
- Endキー
入力されている文字列の、最後にカーソルを移動します。 文字列の途中にカーソルがある状態で、Shiftキーを押しながらこのキーを押すと、カーソル位置から最後の文字までを一度に範囲選択することができます。
Homeキーでカーソルを先頭に移動したあと、Shiftを押しながらEndキーを押すことによって、その入力欄の文字列をすべて選択することができます。
- Shiftを押しながらF2キー
入力されている内容を「ズーム」ダイアログに拡大表示します。長い文章を入力する場合などに便利です。
- Ctrlを押しながらZキー
1回分の編集操作を取り消して、元の状態に戻します。間違った入力や編集をしてしまった場合に使うと便利です。
- Ctrlを押しながらCキー
範囲選択されている文字をクリップボードにコピーします。
- Ctrlを押しながらXキー
範囲選択されている文字をクリップボードに切り取ります。
- Ctrlを押しながらVキー
クリップボードにコピーあるいは切り取りされた内容を、現在カーソルのある位置に貼り付けます。クリップボードにコピーあるいは切り取られた内容は、何度でも他の入力欄に繰り返し貼り付けることができます。また、クリップボードを使ったコピーや貼り付けの操作は、異なるレコード間でも可能です。また、ワープロなどの他のソフトでコピーした内容を貼り付けることもできます。
- Shiftを押しながら→キー(または←キー)
- それぞれのデータをキーボードから入力するには、まず入力したい欄を選択します。選択を行うには、その欄の上でマウスをクリックします。選択したら、カーソルの位置を確認してデータをキーボードから打ち込みます。
 データの保存
データの保存
入力されたデータは、別のレコードに移動したときや各ボタン操作を行ったときなどに自動的に保存されます。あえて保存操作を行う必要はありません。作業の最後にデータをまとめて保存するのではなく、1レコードずつ保存されるのです。
あるレコード内の編集中に、念のためそこまでの状態を保存しておきたいような場合には、次のいずれかの操作を行ってください。その時点での各データが強制的に保存されます。
- レコードセレクタをマウスでクリックします
- リボンの[保存]ボタンをクリックします。
- キーボードで、Shiftキーを押しながらEnterキーを押します