予約状況確認画面
![]() 概要
概要
各備品の貸出予約状況を一覧表示する画面です。いくつかの特定の条件でデータを抽出することもできます。
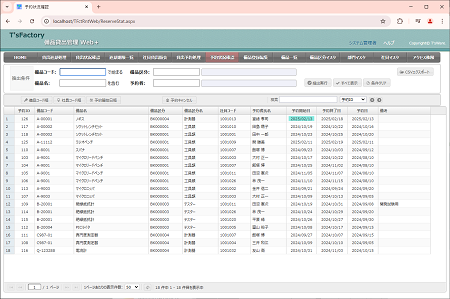
![]() 操作手順
操作手順
- まず、この画面を開くと、現在の備品の予約状況が一覧表示されます。
- この画面では、いくつかの条件によって、すべての予約の中から該当する一部のデータだけを抽出して画面表示させることができます。抽出条件には次の4つが用意されています。これらは併用して絞り込むこともできます。
- 備品コード
指定した備品コードの予約だけを抽出して表示します。
- 備品名
指定した文字を備品名に"含む"予約だけを抽出して表示します。正確な備品名は分からないがその一部分は分かっているようなあいまいなとき、この機能で該当する予約を探し出すことができます。
- 備品区分
指定した備品区分の予約だけを抽出して表示します。ここでは「備品区分マスタ」画面で登録されたデータが選択肢として一覧表示されます。またこの抽出を行うためには、「備品登録編集」画面において、その備品を分類するための「備品区分」を事前に登録しておく必要があります。
- 予約者
指定した社員の予約だけを抽出して表示します。ここでは「社員マスタ」画面で登録されたデータが選択肢として一覧表示されます。
- 備品コード
- 上記の抽出条件を設定したら、画面右上にある[抽出実行]ボタンをクリックします。これによって、指定した条件によるデータ抽出が実行され、画面下半分の一覧の内容が切り替わります(抽出条件を指定しただけでは抽出処理は行われません)。
- 抽出を解除して、すべてのデータが表示されている状態に戻すには、画面右上にある[すべて表示]ボタンをクリックします。また、[条件クリア]ボタンをクリックすることによって、それまでに入力されていた各抽出条件の欄をすべて空欄に戻すことができます。
- この画面では、一覧表の左上の[備品コード順]、[社員コード順]、[予約開始日順]の各ボタンをクリックすることで、一覧表示されているデータを並べ替えることができます。
- この画面では、一覧表示されているデータ上を検索し、該当する欄をハイライト表示させたり、フォーカス移動させたりすることができます。
- 一覧表のすぐ上にある「検索」欄に任意の検索キーワードを入力してください。ただちに該当する欄のその文字部分がハイライト表示されます。1文字入力していくたびに絞り込むこともできます。
- 検索する列はその右のドロップダウンリストから選択できます。
- さらにその右の矢印ボタンを押すことで、フォーカスを前や次へと順次移動させることができます。
![]() 各ボタンの機能
各ボタンの機能
| 予約キャンセル | 予約状況の一覧で現在カーソルがある行の予約をキャンセルします。このボタンをクリックすると確認メッセージが表示されますので、キャンセルよければそのまま[はい]ボタンをクリックしてください。キャンセルされた予約は一覧からも削除されます。 |
|---|---|
| CSVエクスポート | 現在画面表示されている予約状況のデータをCSVファイルにエクスポートします。このボタンをクリックするとただちにCSVファイルがダウンロードされます。 |