部品マスタ画面
![]() 概要
概要
部品マスタデータを入力・編集する画面です。

![]() 操作手順
操作手順
この画面では、次のデータを入力あるいは編集します。必ずしもすべてのデータを入力する必要はありませんが、材料費などを正しく入力しないと、在庫金額などが正確に集計されない等の問題が発生しますので、適宜必要性を検討の上、入力/未入力を判断してください。
- 部品コード
部品を特定するための一意のコードを入力します。アルファベット、数字など、15文字までのコードを入力することができます。同じコードを複数入力することはできません。他の部品と同じコードを入力すると、警告メッセージが表示されます。
【注意】
後述の部品コードのバーコード票を使う場合には、使用できる文字が限定されます。バーコードは「CODE39」という形式で印刷されますので、その基準に則って、0〜9の数字、A〜Zのアルファベット、記号(マイナス、ドット、スペース、アスタリスク、ドル、プラス、パーセントなど)のみが使用可能です。漢字や特殊記号などは使用できません。
- 部品名
その部品の名称を入力します。アルファベット、数字、漢字など、30文字まで名称を入力することができます。納品用の部品名と自社内の生産用部品名が異なるような場合には、それらをうまく組み合わせて命名するか、「備考」欄を使うなどしてください。
- ピッキング対象
その部品を、部品ピッキング指示の対象とする場合、チェックマークを付けます。”部品マスタとしては登録しておくがピッキング指示は行わない”といった場合には、チェックマークを外しておきます。
【注意】
T'sFactoryシリーズの『部品表管理』や『所要量計算』アプリケーションとデータ・データベースを共有している場合、この部品マスタデータもそれらと共有されます。部品表や所要量計算では、製品設計や発注上必要な部品がすべて登録されていますので、現場の部品ピッキングには必要のない部品が含まれている場合もあるかもしれません。しかしそのような場合でも、この画面では、"部品データは削除せずにピッキング対象のみから外しておく"といった設定を行ってください。ピッキング不要だからといってデータそのものを削除してしまうと、部品表や所要量計算側でもそのデータが削除されてしまいますので、十分注意してください。
※この部品ピッキング管理アプリケーションだけを導入している場合には、既定値としてチェックマークが付いている(ピッキング対象となっている)ので、特に変更する必要はありません。
※チェックマークの有無はその枠をクリックすることで交互に切り替えることができます。
- 材料費
部品1ケ当りの材料費を入力します。小数も入力可能です。なお¥マークの入力は必要ありません。自動的に付加されます。
- 加工費
部品1ケ当りの加工費を入力します。小数も入力可能です。なお¥マークの入力は必要ありません。自動的に付加されます。
- 製造原価
(材料費+加工費)で自動的に計算・表示されます。直接編集することはできません。
- 安全在庫数量
安全在庫数量とは、需要の変動に対処するために、最低限在庫として持っておくべき数量のことです。任意の値を直接入力してください。なお、この値は「部品別在庫集計表」でのみ使用されます。
- 発注点数量
発注点数量とは、部品の発注から納品までのリードタイムを考慮して、在庫がその数量になったら発注をかけるというタイミングを示す数量です。任意の値を直接入力してください。なお、この値は「部品別在庫集計表」でのみ使用されます。
![]() 各ボタンの機能
各ボタンの機能
| 検索 | 検索キーワードを入力して[→]ボタンをクリックすると、データにそのキーワードを含む最初の欄にカーソルが移動します。そのまま続けて[→]ボタンをクリックすることで、次々と該当する欄にカーソルを移動させることができます。 |
|---|---|
| 新規 | 画面を一番最後の空の画面に移動し、新規レコードを入力できる状態にします。 |
| 削除 | 現在カーソルがある1行を削除します。このボタンをクリックすると確認メッセージが表示されますので、削除してよければそのまま[はい]ボタンをクリックしてください。
※部品マスタデータを削除した場合、部品構成や入出庫データもいっしょに削除されます。また、他のT'sFactoryシリーズとデータ・データベースを共有している場合には、それらに関連したデータも同時に削除されます。一度削除すると元には戻せませんので、削除には十分注意してください。 |
| BT転送 | 「入庫」・「マニュアル出庫」・「棚卸」用の各バーコードハンディターミナルへ部品マスタデータ(部品コードと部品名の対比データ)を転送します。これによってターミナル側では、部品コードのバーコードを読み取ると、それに対応した部品名が画面表示されるようになります。なお、パソコン側の送信とターミナル側の受信開始のタイミングは、ボタンのクリックによって表示されるメッセージにしたがってください。 ※このときターミナル側での受信のための準備操作は特にありません。ターミナル側がどのような状態でも強制的にファイルが送信されます。 ※部品マスタデータは必ずしも転送する必要はありません。ターミナル側にそのデータがない場合は、部品名は常に「*****」という表示になります。 ※体験版・通常版ではこのボタンは使えません。ソース公開版に付属のBTサンプル版のみ使用可能となっています。 |
| バーコード印刷 | 「部品バーコード票」をプリンタに出力して印刷します。ボタンの左にある「印刷開始位置」欄を指定してからクリックします。市販のラベル用紙などを使っている場合には、残りの枚数を確認し、その位置を指定してください(デフォルトは1)。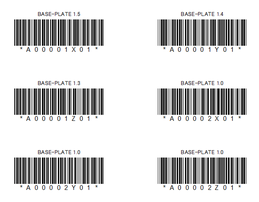 通常の操作では、マスタに登録されているすべての部品コードがバーコード票として出力されます。特定の部品だけ印刷したいような場合には、次のような操作を行ってください。
|
| バーコードプレビュー | 「部品バーコード票」を画面上でプレビューします。 |
| 閉じる | この画面を閉じて、「メインメニュー」画面に戻ります。 |
![]() その他
その他