部品ピッキング指示画面
![]() 概要
概要
次に投入される製品の部品ピッキング指示書を発行したり、バーコードハーディターミナルにそのデータを転送したり(ソース公開版付属のBTサンプル版のみ)するための画面です。
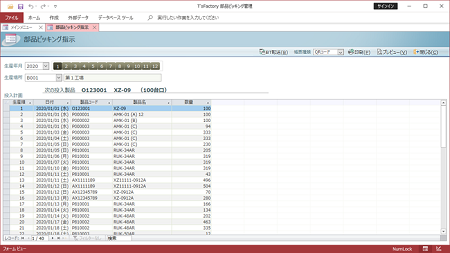
![]() 操作手順
操作手順
- まず、画面の左上にある「生産年」の欄に西暦を直接入力するか、一覧から選択します。さらに、「生産月」をその右の1〜12のボタンより選択します。・・・・・・生産年月は今日現在の年月が初期選択されています
- 同じく画面上部にある「生産場所」を一覧から選択します。ここには「生産場所マスタ」画面で入力された生産場所が選択肢として一覧表示されます。もし必要な生産場所が表示されない場合には、「生産場所マスタ」画面に戻ってその登録を行ってください。なおここでは、「生産場所マスタ」画面の先頭に登録されている生産場所が初期表示されます。
- 「生産年月」と「生産場所」を指定すると、それに対応した投入計画が画面下半分に一覧表示されます。この投入計画は、「投入計画」画面で入力されたものです。ここでは編集することはできません。もし編集が必要な場合には、「メインメニュー」画面に戻って[投入計画]メニューから行ってください。
- [印刷]ボタンをクリックして部品ピッキング指示書を発行するか、[BT転送]ボタンでそのデータをバーコードハンディターミナルに転送します。印刷と転送を両方行うこともできます。また、部品ピッキング指示書の内容を[プレビュー]ボタンで確認することもできます。
- [印刷]の場合には、事前に「CODE39」のバーコードか「QRコード」かを「帳票種類」欄で選択します。
- 「QRコード」の場合は、保管場所コード・部品コード・出庫指示数量がQRコード化されます。
- ピッキング指示の対象製品は、常に、画面下半分に一覧表示されている投入計画の一番先頭の製品です。
- [BT転送]、[印刷]、[プレビュー]のいずれかのボタンをクリックすると、まず次のような確認メッセージが表示されます。
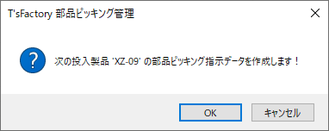
転送や印刷を行う前には、その都度必ず部品ピッキング指示データの作成を行う必要があります。ここでは、[OK]ボタンをクリックすることによってその処理が自動実行され、そのあと転送や印刷などが行われます。
- [BT転送]や[印刷]の処理が完了すると、次のようなメッセージが表示されます。
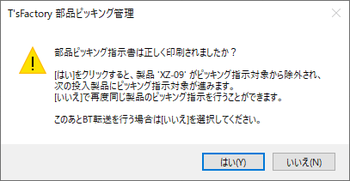
メッセージにしたがって、正常に転送や印刷が完了したら[はい]ボタンをクリックしてください。それによって投入計画の一覧の先頭項目が画面から消え、次の投入製品が1つ進みます。
【注意】- 運用上、転送と印刷の両方を行う場合には、一方の処理が終わった時点ではいったん[いいえ]を選択し、両方の処理が終わったあとに[はい]を選択するようにしてください。
一方の処理が完了した時点で[はい]を選択すると、他方の処理ではすでに次の投入製品のピッキング指示となってしまいます。
- このメッセージは[プレビュー]では表示されません。したがって、プレビュー状態から印刷を行った場合には、ピッキング対象製品を自動的に次に進めることができませんので注意してください。
なお、「投入計画」画面の「指示済」データのチェックマークを直接編集すれば、ピッキング対象製品を前後に切り替えることが可能です。
- 運用上、転送と印刷の両方を行う場合には、一方の処理が終わった時点ではいったん[いいえ]を選択し、両方の処理が終わったあとに[はい]を選択するようにしてください。
![]() 各ボタンの機能
各ボタンの機能
| BT転送 | 次の投入製品の部品ピッキング指示データをバーコードハンディターミナルに転送します。パソコン側の送信とターミナル側の受信開始のタイミングは、ボタンのクリックによって表示されるメッセージにしたがってください。 ※体験版・通常版ではこのボタンは使えません。ソース公開版に付属のBTサンプル版のみ使用可能となっています。 |
|---|---|
| 印刷 | 次の投入製品の「部品ピッキング指示書」を印刷します。もし、在庫引き当て時に所要量分の在庫がない部品があった場合には、合わせて「在庫不足部品一覧表」も印刷されます。 ※「部品ピッキング指示書」については、「帳票種類」欄で「CODE39」「QRコード」のどちらを出力するかを選択できます。 |
| プレビュー | 次の投入製品の「部品ピッキング指示書」をプレビューします。もし、在庫引き当て時に所要量分の在庫がない部品があった場合には、合わせて「在庫不足部品一覧表」もプレビューされます。 ※「部品ピッキング指示書」については、「帳票種類」欄で「CODE39」「QRコード」のどちらを出力するかを選択できます。 |
| 閉じる | この画面を閉じて、「メインメニュー」画面に戻ります。 |