アクセス権限画面
![]() 概要
概要
ログインユーザーの登録や、ユーザーごとの各画面に対する編集可/閲覧のみ可/使用不可の3種類のアクセス権限を設定・管理する画面です。
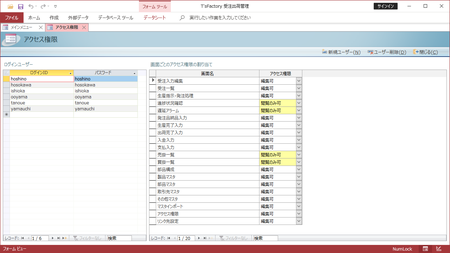
※ユーザーごとにアクセス権限管理を行わない場合、つまりどのユーザーでもすべての機能が使える運用をする場合にはこの画面での設定は一切不要です。わざわざすべての権限を与える設定を行う必要はありません。またユーザーを一切登録しなことでログイン画面も表示なしで起動します。
![]() 操作手順
操作手順
- まず、画面左の「ログインユーザー」の表の一番下の空行にカーソルを移動するか、画面右上の[新規ユーザー]ボタンをクリックします。
- 任意の「ログインID」および必要に応じて「パスワード」を入力します。
まだ1人もユーザー登録されていない状態では下図のように画面右の「画面ごとのアクセス権限の割り当て」の表は空の状態ですが、ユーザーを入力することで、そのユーザーに関するアクセス権限設定対象の画面名が一覧表示されます。
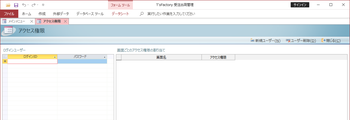

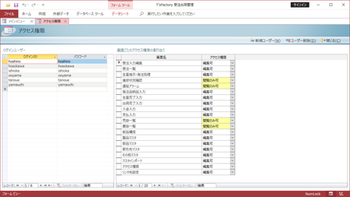
- 画面右の表において、それぞれの画面について任意のアクセス権限を設定します。
それには「アクセス権限」のドロップダウンリストで、編集可/閲覧のみ可/使用不可の3種類のアクセス権限からいずれかを選択します。
- 編集可 → すべてのデータ編集やそれに関連した操作を行うことができます。
- 閲覧のみ可 → 閲覧や印刷等はできますがデータの編集はできません。
- 使用不可 → メインメニューのボタンが使用不可となり画面を開けません。
※「受注一覧」画面については、アクセス権限に”編集可”を設定することができますが、受注一覧に表示されているデータを編集できるわけではありません。[編集]ボタンが使えるかどうかの設定になります。”編集可”に設定されている場合、「受注入力編集」画面の権限に関わらず、ボタンのクリックによってその行の受注データを「受注入力編集」画面で編集することができます。
※元々データ編集するためのものではない画面については、初期値として”閲覧のみ可”となっています。そのような画面については閲覧のみ可/使用不可のいずれかから選択します。
※”編集可”などの文字を直接キーインあるいはペーストしての入力はできません。右側の[V]ボタンをクリックしてドロップダウンリストから選択してください。
※アクセス権限を変更した場合、すでに開かれている画面についてはその内容は反映されません。再度開き直したときなどに反映されます。
- 必要な設定が完了したらこの画面を閉じます。
- はじめてアクセス権限を設定した場合は、本アプリケーション再起動後にそれらの設定が反映されます。起動直後に下図のような「ログイン」画面が表示されるようになりますので、ここで所定の「ログインID」と「パスワード」を入力して[OK]ボタンをクリックします。
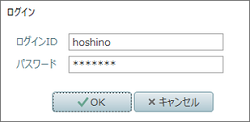
【注意】
- 「ログインユーザー」の追加/変更/削除については、当該アプリケーションだけでなく、そのリンク先データ・データベースを共有している他のすべてのT'sFactoryのアプリケーションにも反映されます。たとえばあるユーザーを削除した場合、他のアプリケーションでもそのユーザーでのログインはできなくなりますので、注意して編集を行ってください。
- このアクセス権限の管理はテーブルを直接編集することで書き換え可能なレベルのものです。Accessパワーユーザーへの対処までは考慮されていません。
![]() 各ボタンの機能
各ボタンの機能
| 新規ユーザー | 画面左の「ログインユーザー」の表においてカーソルを一番下の空行に移動し、新規ユーザーを入力できる状態にします。 |
|---|---|
| ユーザー削除 | 画面左の「ログインユーザー」の表において現在カーソルがある1行を削除します。このボタンをクリックすると確認メッセージが表示されますので、削除してよければそのまま[はい]ボタンをクリックしてください。
|
| 閉じる | この画面を閉じて、「メインメニュー」画面に戻ります。 |