出荷完了入力画面
![]() 概要
概要
受注の明細データとして登録された製品が出荷完了したとき、そのデータを入力する画面です。その実績に基づいて進捗状況の管理が行われるとともに、出荷済みとなった製品の受注金額が売掛金として計上されるようになります。またこの画面から、客先に対する納品書や請求書を印刷することもできます。
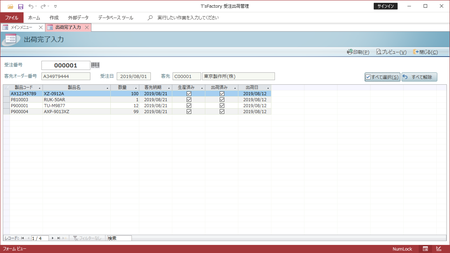
![]() 操作手順
操作手順
- この画面では、「受注入力編集」画面で登録された各受注の製品明細について、出荷済みとなったものにチェックマークを付けることで、消し込んでいくような操作手順となります。
それにはまず、画面左上の「受注番号」欄に出荷完了した製品の受注番号を入力してEnterキーを押します。『受注伝票のバーコード』をバーコードリーダーで読み取って入力することもできます。
- それによって、その受注番号に関するデータ(受注日や客先名など)が画面上部に表示されるとともに、製品明細がその下の一覧表に表示されます。
※このとき、生産指示・発注処理を行っていない受注番号を入力した場合には何も表示されません。
- 該当する製品を一覧の中から探して、「出荷済み」欄にチェックマークを付けます。
※このとき、生産済みとなっていない製品についてはチェックマークを付けることはできません。
- それと同時に、その製品の「出荷日」欄に今日の日付が自動的に入力されますので、もし別の日付の場合には適宜書き換えます。
- ひとつの受注番号に関するすべての製品が一度に出荷済みとなった場合には、画面右上の[すべて選択]ボタンで一括して全製品に出荷済みチェックマークを付けることができます。
また[すべて解除]ボタンでチェックマークを一括して解除することもできます(この場合、出荷日欄もすべてクリアされます)。
※ただし、[すべて選択]をクリックしても、生産済みとなっていない製品については、チェックマークは付きません。
- ひとつの受注番号に関するすべての製品が出荷済みになると、画面左上の[印刷]や[プレビュー]ボタンが使えるようになります。これをクリックすることで、その受注番号に関する「納品書/請求書/請求書(控)」を印刷したりプレビューしたりすることができます。
【注意】
出荷済みにしても、「納品書/請求書/請求書(控)」を発行(印刷またはプレビュー)しないと売掛計上されません。
- 続けて別の受注番号について出荷完了の入力を行いたい場合には、画面左上の「受注番号」欄に次の受注番号を入力し、以降同様の操作を行います。
![]() 各ボタンの機能
各ボタンの機能
| 印刷/プレビュー | 現在画面表示されている受注番号の「納品書/請求書/請求書(控)」を印刷、または画面上にプレビュー表示します。このボタンをクリックすると次のような画面が表示されますので、「発行日」を指定したあと、[OK]ボタンをクリックしてください。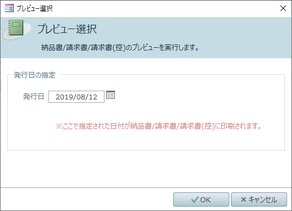 |
|---|---|
| 閉じる | この画面を閉じて、「メインメニュー」画面に戻ります。 |