受注入力編集画面
![]() 概要
概要
この画面は、客先からの受注のデータを新規登録したり、既存のデータを編集したりするための画面です。既存データのさまざまな検索も行うことができます。
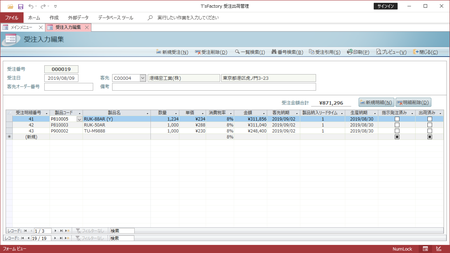
![]() 操作手順
操作手順
- この画面では、まず画面上部で受注内容に関するデータを入力します。各受注データを入力後、その下の表形式の部分にその受注の製品明細データを順番に必要な数だけ入力していきます。
また、「メインメニュー」画面からこの画面を開いた直後は、すぐに新規のデータ入力を開始することができます。
- 一方、既存データを確認したり編集したりしたい場合には、画面左下のレコード移動ボタンを使ったり、画面上部の[一覧検索]や[番号検索]やボタンを使うことによって、その発注の画面へと移動することができます。
- 受注データについては、次のようなデータを入力します。
- 受注番号
受注を特定するための一意の番号です。これ以外の任意のデータを入力することによって自動的に採番されますので、入力する必要はありません。また編集することもできません。
- 受注日
その受注を受けた日付を入力します。新規データの入力の際には、あらかじめ今日の日付が初期入力されていますが、必要に応じて変更してください。
なお、日付の入力方法には次のようなものがあります。また入力欄右に表示されるアイコンをクリックすることでカレンダ画面から選択することもできます。- 2020/04/01
- 2020/4/1
- 2020-4-1
- 20/04/01
- 20/4/1
- 4/1 (年を省略した場合、自動的に現在日付の年が使われます)
- 4-1 (年を省略した場合、自動的に現在日付の年が使われます)
- 2020年4月1日
- R2/4/1 (令和は「R」、平成は「H」、昭和は「S」)
- R2-4-1
- 客先オーダー番号
その受注番号に関する客先の発注に基づくオーダー番号を入力します。受注データ自体は「受注番号」をキーとして管理されますので、入力必須ではありません。
- 客先
客先一覧から選択します。ここには「取引先マスタ」画面で登録された客先が選択肢として一覧表示されます。もし必要な客先が表示されない場合には、「取引先マスタ」画面に戻ってその登録を行ってください。
- 備考
必要に応じてその受注に関する備考を適宜入力します。
- 受注番号
- 製品明細データについては、次のようなデータを入力します。
- 製品コード
製品コードを一覧から選択します。ここには「製品マスタ」画面で入力された製品コードと製品名が選択肢として一覧表示されます。製品コードを選択すると、マスタに登録されている「製品名」・「単価(納入標準単価)」・「製品納入LT(リードタイム)」が自動的に入力されます。もし必要な製品が表示されない場合には、「製品マスタ」画面に戻ってその登録を行ってください。
- 数量
その製品の受注数量を入力します。それによって、「数量×単価×(1+消費税率)」の計算式によって「受注金額」が計算されて表示されます。
- 単価・製品納入LT(リードタイム)
これらの値は製品コードの入力によってマスタの値が自動的に入力されますが、この画面上で、受注の都度変更することができます。マスタ以外の値で受注する場合は適宜書き換えてください。
- 消費税率
消費税率を一覧から選択します。直接入力することも可能ですが、その場合には「5.00」のように小数で入力してください。なおここには、「消費税マスタ」画面で入力されたデータがその「表示順」に表示されます。もし必要な消費税率が表示されない場合には、「消費税マスタ」画面に戻ってその登録を行ってください。
※受注製品に対して設定された消費税率は、発注処理における外注・購入の各部品の消費税率にも適用されます。
- 客先納期
その製品を客先に納める納期の日付を入力します。それによって、納期から製品リードタイムの日数を生産カレンダに従って逆算した日付が「生産納期」の欄に表示されます。なお、「生産納期」は計算結果に対して直接編集することも可能です。
また、1件にある日付を入力すると、以降、新規データ用の行の客先納期の既定値がその日付に設定されます。
- 指示・発注済み
その受注データに関する生産指示や発注処理が実行済みかどうかを表します(チェックマークが付いていれば実行済み)。新規データの入力の際には、「未」の状態(チェックマークなし)になっていますが、このデータはここでは変更することはできません。誤って発注等をしてしまった場合は、「生産指示・発注処理」画面より[過去発注表示]ボタンを使ってその「生産指示・発注明細」画面を表示し、[発注取消]ボタンの処理を行ってください。
- 出荷済み
その受注データの製品が出荷済みかどうかを表します(チェックマークが付いていれば出荷済み)。新規データの入力の際には、「未」の状態(チェックマークなし)になっていますが、このデータはここでは変更することはできません。
なお、これにチェックマークが付いた製品がひとつでもある受注データは削除することができません。
- 製品コード
- 1件分の受注データ/製品明細データを登録したら、そのまま[新規受注]ボタンをクリックして次のデータ登録を行ったり、レコード移動ボタンを使って既存データの編集を行ったりします。また必要に応じて、「受注伝票」の印刷などを行います。
![]() 各ボタンの機能
各ボタンの機能
| 新規受注 | 画面を一番後ろの空の画面に移動し、新規レコード(新しい受注データ)を入力できる状態にします。 |
|---|---|
| 受注削除 | 現在画面に表示されている1件分の受注データを削除します。受注とともにそれに関する生産指示や部品発注データ等もいっしょに削除されます。このボタンをクリックすると確認メッセージが表示されますので、削除してよければそのまま[はい]ボタンをクリックしてください。 |
| 一覧検索 | 「受注入力編集」画面は1画面で受注1件の単票形式になっているため、既存の特定の受注を探すには、1画面ずつレコード移動していく必要があります。そのようなとき、この一覧検索機能を使うと、一覧から所定の受注を探すことができます。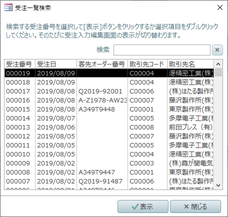 この「受注一覧検索」画面では、見たい受注データの項目を一覧より選択して[表示]ボタンをクリックすることによって、あるいは選択項目をマウスでダブルクリックすることによって、「受注入力編集」画面がその受注の内容にレコード移動して切り替わります。 |
| 番号検索 | 「受注番号」による一発検索を行います。このボタンをクリックすると、次のような画面が表示されますので、探したい受注番号を入力して[OK]ボタンをクリックしてください。指定した受注番号のレコードに移動し、そのデータを画面に表示します。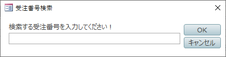 なお、たとえば受注番号「000110」のデータを探したいときは、先頭のゼロは入力する必要はありません。「110」だけで検索が可能です。 |
| 受注引用 | 過去に登録されている特定の受注の製品明細データを引用して、この画面に一挙に入力することができます。このボタンをクリックすると、次のような「受注引用」画面が開きますので、そこから引用したい受注番号を選択して[OK]ボタンをクリックします。それによって、その受注番号に登録されているすべての製品明細データがこの画面に一括挿入されます(すでに入力済み明細データがある場合はそれに追加されます)。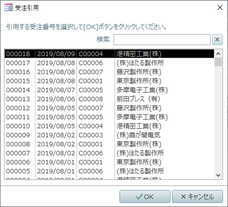 |
| 印刷 | 現在画面に表示されている1件の受注データについて、「受注伝票」帳票を直ちにプリンタに出力して印刷します。 |
| プレビュー | 現在画面に表示されている1件の受注データについて、「受注伝票」帳票を画面上でプレビューします。 |
| 閉じる | この画面を閉じて、「メインメニュー」画面に戻ります。 |
| 新規明細 | 製品明細データを入力する表の一番下の空行にカーソルを移動し、新規レコードを入力できる状態にします。 |
| 明細削除 | 製品明細データを入力する表において、現在カーソルがある1行を削除します。このボタンをクリックすると確認メッセージが表示されますので、削除してよければそのまま[はい]ボタンをクリックしてください。 |