メール送信画面
![]() 概要
概要
返却延滞備品に関する「返却督促メール」や、社員からの貸出状況照会に対する「回答メール」を送信する画面です。「返却督促メール」の場合は、対象となる複数の社員に対して一度にメール送信処理を行います。一方「回答メール」については、画面上に表示されている社員だけを対象にメール送信処理を行います。基本的にはどちらも同じ画面構成/操作手順となりますが、メールの件名やまえがき等をそれぞれ別個に設定することができます。
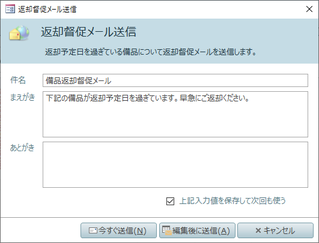
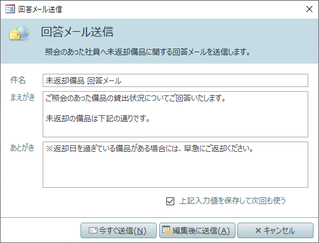
※本アプリケーションやAccess自体はメール送信機能を持っていません。この機能はあくまでも既定のメールソフト(mailtoに関連付けられた標準のメールソフト)を利用してメール送信を行うものです。したがって、この機能を利用してメール送信を行うには、メールソフトウェアやインターネット接続など、そのパソコンにメール送信できる環境が別途必要です。
![]() 操作手順
操作手順
- この画面では、次の3つのデータがあらかじめ初期入力されています。必要に応じてこれらを書き換えます。なおこれらの内容は、「返却督促メール」・「回答メール」それぞれ別々の内容が表示・保存されます。
- 件名
メールの件名を入力します。
- まえがき
メール本文の"まえがき"となる任意の文章を入力します。ここでいう"まえがき"とは、宛先の社員の所属部門や氏名のすぐ後ろ、備品の明細リストの前に挿入される文章のことです(下図メール本文例参照)。
- あとがき
メール本文の"あとがき"となる任意の文章を入力します。ここでいう"あとがき"とは、備品の明細リストの後ろに挿入される文章のことです(下図メール本文例参照)。
【作成されるメール本文の例】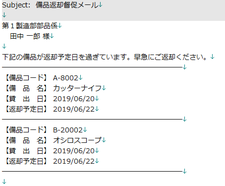
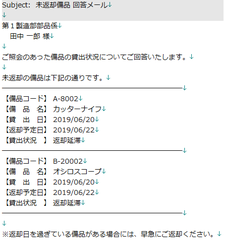
- 件名
- 上記で初期表示される件名等のデータは、最後に保存された内容です。ここでそれらの内容を書き換え、次回もそれを使いたい場合には、[上記入力値を保存して次回も使う]の欄にチェックマークを付けます。それによって、メール送信後、今回入力された内容がデータベースに保存されます。
※チェックマークを付けない場合には、今回編集した内容は保存されず、画面を開いた直後に表示された内容が次回も初期表示されます。
※件名やまえがきなどのデータは、パソコンごとに設定・保存されます。ネットワークの共有データではありません。
- 今すぐメール送信処理を実行する場合には、[今すぐ送信]ボタンをクリックします。それによってメール生成と送信処理が一度に行われます。
- いったん送信メールを生成し、その内容を確認したあとに実際に送信したい場合、あるいは編集をさらに加えてから送信したい場合には、[編集後に送信]ボタンをクリックします。この場合、メール生成だけが行われますので、実際の送信処理はメールソフトの操作によってマニュアルで行ってください。
なお、メールを送信するためには宛先のメールアドレス情報が必要です。そのため、「社員マスタ」画面でメールアドレスが登録されていない社員宛てのデータがある場合には、事前に次のようなメッセージが表示されます。
- 返却督促メールの場合
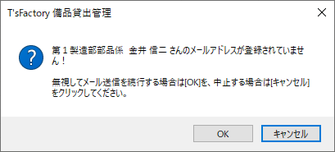
ここで[OK]を選択した場合は、その社員だけを無視して、他の社員宛てのメール送信処理を続行します。[キャンセル]を選択した場合にはメール送信処理の全体を中止します。
- 回答メールの場合
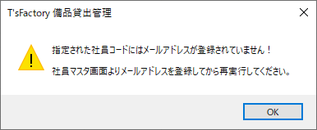
回答メールの場合は宛先は一人だけですので、メールアドレス未登録の場合は送信処理を行うことはできません。
【メール送信に関する注意事項】
- [今すぐ送信]をクリックしても、メールソフトの種類やその設定によっては、すぐに送信されない場合があります。メールソフトを起動して、そこから一括送信操作を行う必要がある場合もあります。
- [編集後に送信]をクリックした場合、実際に送信するまでの操作はそのメールソフトの操作手順に準じます。
- そのメールの送信元となるアカウントも、そのメールソフトの設定に準じます。本アプリケーションで送信元アドレスやメールサーバー等を設定することはできません。