備品一覧画面
![]() 概要
概要
既存の備品データを表形式で一覧表示する画面です。いくつかの特定の条件でデータを抽出したり、並べ替え表示したりすることもできます。
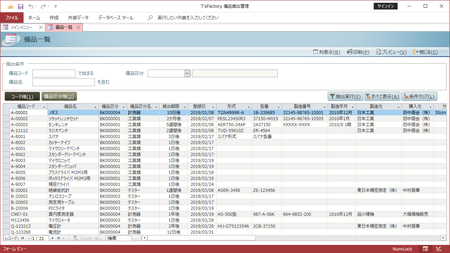
![]() 操作手順
操作手順
- まず、この画面を開くと、「備品登録編集」画面で入力したデータが一覧表示されます(一部表示されないデータ項目もあります)。これらを細かく確認したい場合には特に操作はありません。画面をスクロールすることによって、個々のデータを閲覧してください。
- この画面では、いくつかの条件によって、すべての備品の中から該当する一部のデータだけを抽出して画面表示させることができます。抽出条件には次の3つが用意されています。これらは併用して絞り込むこともできます。
- 備品コード
指定した文字で備品コードが"始まる"備品だけを抽出して表示します。備品コードの採番方法がルール化されていれば、これによってある分類の備品だけを一覧表示することもできます。
- 備品名
指定した文字を備品名に"含む"備品だけを抽出して表示します。正確な備品名は分からないがその一部分は分かっているようなあいまいなとき、この機能で該当する備品を探し出すことができます。
- 備品区分
指定した備品区分の備品だけを抽出して表示します。ここでは「備品区分マスタ」画面で登録されたデータが選択肢として一覧表示されます。
- 備品コード
- 上記の抽出条件を設定したら、画面右上にある[抽出実行]ボタンをクリックします。これによって、指定した条件によるデータ抽出が実行され、画面下半分の一覧の内容が切り替わります(抽出条件を指定しただけでは抽出処理は行われません)。
- 抽出を解除して、すべてのデータが表示されている状態に戻すには、画面右上にある[すべて表示]ボタンをクリックします。また、[条件クリア]ボタンをクリックすることによって、それまでに入力されていた各抽出条件の欄をすべて空欄に戻すことができます。
- この画面では、備品に関するデータを編集することはできません。編集は、「メインメニュー」画面に戻って、[備品登録編集]メニューより行ってください。
![]() 各ボタンの機能
各ボタンの機能
| コード順 | 画面表示されているすべての備品のデータを「備品コード」の"昇順"(コードの小さい順)に並べ替え表示します。画面を開いた直後はこの状態になっています。 |
|---|---|
| 備品区分順 | 画面表示されているすべての備品のデータを「備品区分」の"昇順"(コードの小さい順)に並べ替え表示します。 |
| 列表示 | 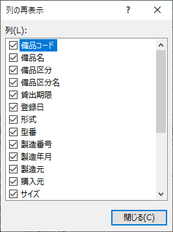 備品の一覧に表示されているデータ項目はかなり多いため、すべてのデータを見るには画面を左右にスクロールさせる必要があります。そこでこのボタンをクリックすると、一覧画面に表示するデータ項目をマウスのクリックだけで絞り込むことができます。 備品の一覧に表示されているデータ項目はかなり多いため、すべてのデータを見るには画面を左右にスクロールさせる必要があります。そこでこのボタンをクリックすると、一覧画面に表示するデータ項目をマウスのクリックだけで絞り込むことができます。右図のような「列の再表示」ダイアログが表示されますので、表示したしたくないデータ項目はマウスでクリックしてチェックマークを外してください。また、再表示させたい場合には、再度クリックしてチェックマークを付けてください。クリックによってチェックマークの有無が交互に切り替わります。チェックマーク有無の切り替え結果はすぐに「備品一覧」画面に反映されます。 |
| 印刷 | 各種の「備品一覧表」を印刷します。このボタンをクリックすると「印刷選択」画面が表示されます。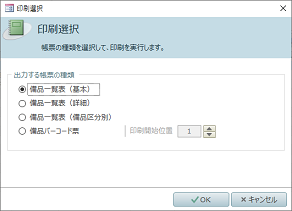 「備品一覧表(基本)」、「備品一覧表(詳細)」、「備品一覧表(備品区分別)」、「備品バーコード票」の4種類の帳票の中から任意の1つを選択して、[OK]ボタンをクリックしてください。
【備品バーコード票について】 「備品バーコード票」を印刷する場合には、上記画面で印刷開始位置も指定します。市販のラベル用紙などを使っている場合には、残りの枚数を確認し、その位置を指定してください。 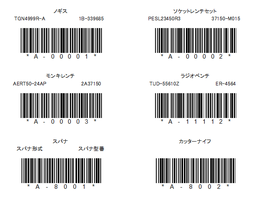 ※出力対象は、画面上に抽出表示されている備品コードです。特定の備品だけ印刷したいような場合には、上述の抽出処理を実行し、単一のものに絞り込んでから印刷処理を実行してください。 |
| プレビュー | 「備品一覧表」を画面上でプレビューします。帳票選択などの操作は[印刷]ボタンと同様です。 |
| 閉じる | この画面を閉じて、「メインメニュー」画面に戻ります。 |
![]() その他
その他