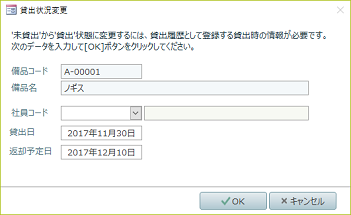備品登録編集 一般情報画面
![]() 概要
概要
この画面は、備品に関するデータのうち、基本的なスペック情報などを登録したり、編集したりするための画面です。
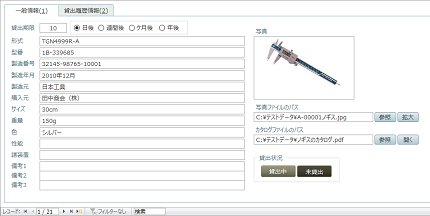
![]() 操作手順
操作手順
この画面では、次のデータを入力あるいは編集します。必ずしもすべてのデータを入力する必要はありません。必要に応じてデータを入力してください。
- 貸出期限
その備品の通常の場合の貸出可能な期限を入力します(実際の貸出の際には、「貸出返却処理」画面でその都度その値を変更することができます)。
ここでは数値を直接入力し、その単位を4つの中から選択します。数値を「1」として、単位を「日後」とした場合には、貸出日付の「1日後」、つまり"翌日"が返却期限となります。数値を「0」とした場合には、"当日"が返却期限となります。なお、このデータを入力しない場合には、いつ返却予定かをあとで把握することができません。あるいは、「貸出返却処理」画面で毎回返却予定日を入力する必要があります。ここで入力しておけば、「貸出返却処理」画面でその備品を選択するたびに、ここでの値が自動的に入力されます。
- 形式
備品の「形式」を入力します。任意の50文字までのデータを入力することができます。
- 型番
備品の「型番」を入力します。任意の30文字までのデータを入力することができます。
- 製造番号
備品の「製造番号」を入力します。任意の30文字までのデータを入力することができます。
- 製造年月
備品の「製造年月」を入力します。ここでは必ずしも年月日形式で入力する必要はありません。"2002年第1期"など、任意の形式で10文字までのデータを入力することができます。
- 製造元
備品の「製造元」を入力します。任意の50文字までのデータを入力することができます。
- 購入元
備品の「購入元」を入力します。任意の50文字までのデータを入力することができます。
- サイズ
備品の「サイズ」を入力します。特に単位などが決まっているわけではありません。自由な形式で任意の50文字までのデータを入力することができます。
- 重量
備品の「重量」を入力します。特に単位などが決まっているわけではありません。自由な形式で任意の20文字までのデータを入力することができます。
- 色
備品の「色」を入力します。自由な表現で、任意の20文字までのデータを入力することができます。
- 性能
備品の「性能」を入力します。自由な表現で、任意の50文字までのデータを入力することができます。
- 諸装置
備品の「諸装置」を入力します。自由な表現で、任意の50文字までのデータを入力することができます。
- 備考1〜3
この備考欄は自由に使えるデータ項目です。単なるメモ書きとして使ったり、あらかじめデータ項目の意味合いを決めておき、それに基づいてデータを入力するようルール化して使うこともできます。備考欄には、それぞれ、任意の64文字までのデータを入力することができます。
- 写真
外部のディスク上に保存されている、デジタルカメラなどで撮った備品の現物の写真ファイルのパス情報を登録します。写真ファイルのパス情報をデータベースに登録するには、下記手順にしたがってください。
- まず、デジタルカメラなどで撮った写真の画像ファイルを別途用意します。ファイルは、JPEGファイル(.JPG、.JPEG)、Windowsビットマップファイル(.BMP)、GIFファイル(.GIF)のいずれかの形式で作成し、任意のフォルダに保存しておきます。
- 「写真ファイルのパス」欄に直接そのフルパスを入力するか、[参照]ボタンのクリックによって表示される画面で選択します。
- 以上の操作によって、指定した画像ファイルが「写真」欄に表示されます。
- 一度登録した写真は、「写真ファイルのパス」欄の内容を書き換えるか、[参照]ボタンで選択し直すことで、いつでも別の画像ファイルに切り替えることができます。
- 登録した画像は、[拡大]ボタンをクリックすることによって、別の画面として拡大表示させることができます。この画面はサイズ変更することができ、それに応じて画像の表示サイズも変えることができます。画像の細かい部分を確認したいような場合には、この機能を使ってください。

※ここでは、画像データそのものがデータベースに保存されるのではなく、あくまでも写真ファイルのフルパス情報が保存されるだけです。そのため、ディスク上でファイルを削除したり名前変更したりすると、本アプリケーション上のパス情報と一致しないため、それらを表示することができなくなります。また、その備品のレコードを削除しても、各ファイルの実体まで連動して削除されるわけではありません。写真のファイル自体の管理については、別途行ってください。
- まず、デジタルカメラなどで撮った写真の画像ファイルを別途用意します。ファイルは、JPEGファイル(.JPG、.JPEG)、Windowsビットマップファイル(.BMP)、GIFファイル(.GIF)のいずれかの形式で作成し、任意のフォルダに保存しておきます。
- カタログファイルのパス
写真と同様に、PDFファイル等のカタログのファイルを登録することができます。
- 写真の場合と同様に、あらかじめ、PDFやExcel、Word、テキストファイル等のカタログのファイルを用意し、任意のフォルダに保存しておきます。
- 「カタログファイルのパス」欄に直接そのフルパスを入力するか、[参照]ボタンのクリックによって表示される画面で選択します。
- [開く]ボタンのクリックによって、その拡張子に対応したアプリケーションでそのファイルを開くこともできます。
※カタログについても、そのファイルのフルパス情報が保存されるだけです。ファイル管理上の注意点は「写真」と同様です。
- 写真の場合と同様に、あらかじめ、PDFやExcel、Word、テキストファイル等のカタログのファイルを用意し、任意のフォルダに保存しておきます。
- 貸出状況
その備品が貸出中かあるいは未貸出の状態かを切り替えます。基本的にはその管理は「貸出返却処理」画面によって自動的に行われますので、ここで毎回その切り替えを行う必要はありません。パソコンで貸出・返却の登録を行わずに現品だけ受け渡ししてしまったときなど、あくまでも、現品の状態とデータ上の状態が違ってしまった場合のみ、強制的にその状態を切り替えるためのものです。
"貸出中"の状態から"未貸出"の状態に強制的に変更した場合には、現在貸出中の貸出履歴データはすべて"返却済み"に変更されます。

一方、逆の場合は、仕組みとして貸し出した履歴を残す必要があります。それを入力するため、下図のような画面が表示されます。所定のデータを入力後、[OK]ボタンをクリックしてください。