貸出返却処理画面
![]() 概要
概要
備品の貸出や返却の登録処理を行うための画面です。貸出・返却は自動判別されますので、同じ画面で共通的に両方の処理を行います。
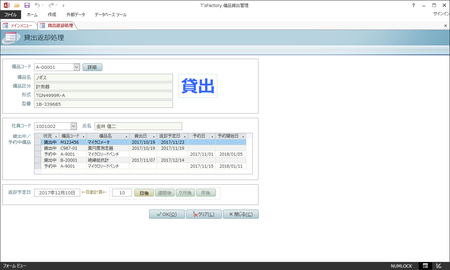
![]() 操作手順
操作手順
- この画面では、画面左上の入力欄より順番にデータの入力を進めていきます。それぞれのデータを入力するたびにEnterキーを押してください。それによってカーソルが次の入力欄に移動します。
- 備品コード
まず、『貸出』または『返却』する備品の「備品コード」を一覧から選択または直接入力します。ここには「備品登録編集」画面で入力された備品が選択肢として一覧表示されます。もし必要な備品が表示されない場合には、「備品登録編集」画面に戻ってその登録を行ってください。
備品コードを入力すると、その備品の名前や備品区分、形式などが画面に表示されます。それと同時に、『貸出』か『返却』かが自動的に判別され、画面右側に大きな文字で色分け表示されます。一応、その確認を行ってください。
- 選択された備品のより詳しい情報を確認したい場合には、「備品コード」欄の右にある[詳細]ボタンをクリックしてください。これによって、「備品登録編集」画面で登録された、写真も含めたより詳しい備品情報が別の画面として表示されます。
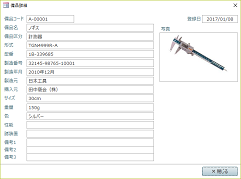
- 『貸出』か『返却』かによってこのあとの入力項目が変わります。『貸出』の場合には、貸出者の「社員コード」と「返却予定日」を入力します。一方、『返却』の場合には他に何も入力する必要はありません。Enterキーを押すことによってすでに[OK]ボタンが押せる状態になっていますので、そのままEnterキーを押して、[OK]ボタンの処理を実行、返却の登録処理を行います。
- もし『貸出』か『返却』の自動判別の内容が間違っている場合には、貸し出した際、あるいは返却された際にその登録が行われていない(パソコンに登録せずに現物のみの貸出or返却を行った)可能性があります。そのような場合には、「備品登録編集」画面に戻って、強制的に貸出中状態・未貸出状態の切り替えを行ってください。
- バーコードリーダーを使ってデータ入力する場合には、バーコードの読み取りと同時にEnterキー入力もするモードに設定してください。これによって、備品コードの読み取りと同時に、直ちに次の「社員コード」入力または[OK]ボタンに操作を進めることができます。なお、備品コードのバーコードは、「備品一覧」画面より印刷することができます。
- 選択された備品のより詳しい情報を確認したい場合には、「備品コード」欄の右にある[詳細]ボタンをクリックしてください。これによって、「備品登録編集」画面で登録された、写真も含めたより詳しい備品情報が別の画面として表示されます。
- 社員コード
『貸出』の場合、続いて、貸し出した社員の「社員コード」を一覧から選択または直接入力します。正しく入力されると、その社員の氏名と、その社員の「貸出中/予約中備品」の一覧が表示されます。
ここには「社員マスタ」画面で入力された社員が選択肢として一覧表示されます。もし必要な社員が表示されない場合には、「社員マスタ」画面に戻ってその登録を行ってください。
※この入力は『返却』の場合には不要です。また入力することもできません。最後に借りた社員が返却したものとして自動的に処理されます。
- 返却予定日
『貸出』の場合、最後に、備品の「返却予定日」を入力します。ここには「備品登録編集」画面で入力された「貸出期限」の値が初期値として自動的に表示されています。必要に応じて変更を行ってください。
- データとしては「返却予定日」だけを指定するだけでかまいませんが、その入力支援として「貸出期限」の欄が用意されています。
ここでは数値を直接入力し、その単位を4つの中から選択します。数値を「1」として、単位を「日後」とした場合には、現在の日付の「1日後」、つまり翌日が返却予定日となります。数値を「0」とした場合には、当日返却予定となります。
それらを入力・選択すると、その具体的な年月日が計算されて左の欄に自動入力されます。確認のうえ、必要に応じて変更してください。
- この入力は『返却』の場合には不要です。また入力することもできません。
- データとしては「返却予定日」だけを指定するだけでかまいませんが、その入力支援として「貸出期限」の欄が用意されています。
- 備品コード
- 『貸出』の場合には「備品コード」と「社員コード」と「返却予定日」の3項目、『返却』の場合には「備品コード」だけ入力してEnterキーを押すと、カーソルは自動的に[OK]ボタンの上に移ります。その状態でさらにEnterキーを押してください。
『貸出』か『返却』かに応じて確認メッセージが表示されたあと、貸出または返却それぞれの登録処理が実行されます。

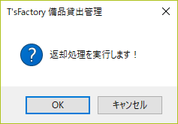
※『貸出』の場合、事前に既存の貸出予約データとの照合が行われます。もし貸出日〜返却予定日の期間といずれかの予約期間が重なっていたり、返却予定日が予約開始日と同じだったりした場合、下図のような警告メッセージが表示されます。メッセージの内容にしたがって適宜貸出期間を調整してください。
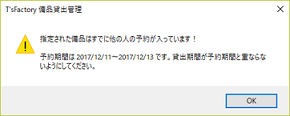
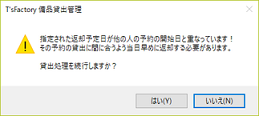
- 1件分の貸出または返却の登録処理が完了すると、すべての入力欄がクリアされ、カーソルが「備品コード」の欄に戻ります。これによって次の備品の貸出返却処理へ移ります。
- 上記の操作を繰り返し、すべての備品の貸出返却処理を行います。
![]() 各ボタンの機能
各ボタンの機能
| OK | 貸出または返却の登録処理を実行します。このボタンをクリックすると確認メッセージが表示されますので、登録してよければそのまま[OK]ボタンをクリックしてください。 |
|---|---|
| クリア | 「備品コード」・「社員コード」・「返却予定日」のすべての入力済みデータをクリアします。間違ってデータを入力した場合には、このボタンをクリックすることによって、初期状態から入力をやり直すことができます。ただし、入力し直す場合は必ずこのボタンをクリックしなければならないということではありません。1つ1つ変更してもかまいません。 |
| 閉じる | この画面を閉じて、「メインメニュー」画面に戻ります。 |