日別生産計画画面
![]() 概要
概要
日別の生産計画を入力・編集する画面です。投入順展開処理などもこの画面から実行します。
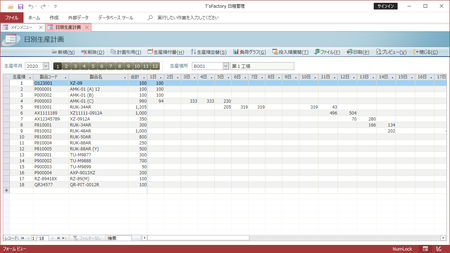
![]() 操作手順
操作手順
- まず、画面の左上にある「生産年」の欄に西暦を直接入力するか、一覧から選択します。さらに、「生産月」をその右の1〜12のボタンより選択します。・・・・・・年月は今日現在の年月が初期選択されています
- 同じく画面上部にある「生産場所」を一覧から選択します。ここには「生産場所マスタ」画面で入力された生産場所が選択肢として一覧表示されます。もし必要な生産場所が表示されない場合には、「生産場所マスタ」画面に戻ってその登録を行ってください。なおここでは、「生産場所マスタ」画面の先頭に登録されている生産場所が初期表示されます。
- まだ生産計画をまったく入力していない年月・生産場所を選んだ場合には、新規レコードだけの画面が表示されます。「製品コード」を一覧から選択するとともに、各日の生産数量を入力していきます。その際、「製品名」と「合計」は自動的に表示されます。また、「製品コード」の一覧には、「製品マスタ」画面で入力された製品だけが選択肢として一覧表示されます。もし必要な製品が表示されない場合には、「製品マスタ」画面に戻ってその登録を行ってください。また、4月31日のように実在しない日付には数量入力を行うことはできません。
- すでに生産計画を入力してある年月・生産場所を選んだ場合には、すでに入力済みの生産計画一覧が表示されます。必要に応じて編集を行ってください。
- 必要に応じて、負荷グラフの表示、投入順展開処理の実行、生産計画表のプリントアウトなどの操作を行います。
![]() 各ボタンの機能
各ボタンの機能
| 新規 | カーソルを表の一番下の空行に移動し、新規レコードを入力できる状態にします。 |
|---|---|
| 削除 | 現在カーソルがある1行を削除します。このボタンをクリックすると確認メッセージが表示されますので、削除してよければそのまま[はい]ボタンをクリックしてください。
|
| 計画引用 | 画面上と同じ生産場所の、すでに登録されている他の年月の日別生産計画データを引用します。他の年月と同じような製品構成の計画を入力する際には、この機能を使うことによって、データ入力を省力化することができます。このボタンをクリックすると、すでに日別生産計画が登録されている、他の生産年と生産月が一覧表示されます。そこから引用元とする年月を選択して[OK]ボタンをクリックします。実際に引用する際には、すでに現在の画面に入力されているデータはすべてクリアされてから引用されます。
|
| 生産順付番 | 生産順の値を1から再採番します。このボタンでは、現在の生産順の値に関係なく、画面に表示されているままの順番で採番が行われます。なお、「生産順」データは未入力でもかまいませんが、その場合でも、年月や生産場所を切り替えたときや画面を閉じたときに自動的に採番されます。
|
| 生産順並替 | 生産順の値の小さい順に並べ替えを行います。生産順の欄は初めは空欄ですが、この値を直接入力・編集することによって、各行の上下関係を意図的に変更することができます。たとえば、製品A・B・Cが、生産順1・2・3で並んでいる状態で、Cの生産順"3"を"0"に書き換え、[生産順並替]ボタンを実行すると、0・1・2の順に並べ替えが行われ、結果的に製品の並び順はC・A・Bとなります。さらにそのあと[生産順付番]ボタンを実行すれば、製品はC・A・Bの並び順で、生産順の値だけ1・2・3に戻すことができます。
|
| 負荷グラフ | 現在画面表示されている生産年月・生産場所について、日別の負荷と能力のバランスをグラフとして対比表示します。「負荷」は日別生産計画の生産数量と製品ごとの標準時間(「製品マスタ」画面より入力)から算出されます。「能力」はカレンダマスタより日別の工数が参照されます。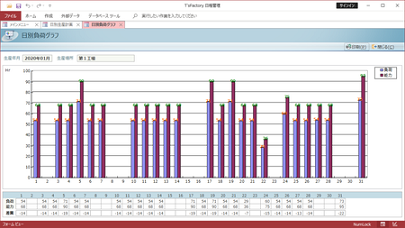 |
| 投入順展開 | 現在画面表示されている生産年月・生産場所の日別生産計画を、ライン等への投入順である投入計画に自動展開します。展開の考え方としては、日別生産計画の1日の先頭の製品から最後の製品へ、続いて2日の先頭の製品から最後の製品へというようにトレースしていき、これを31日まで繰り返しながら、投入計画データを作成していきます。あくまでも画面上のデータの並び順を元に自動展開しますので、それとは異なるランダムな投入順にしたい場合には、このあと「投入計画」画面でその変更を行ってください。なお、投入順展開処理が完了すると、メインメニューに戻らなくても、直ちにその結果を画面表示することができます。 |
| ファイル | 現在画面表示されている生産年月・生産場所の日別生産計画を、Excelファイル/CSVファイル/PDFファイルに出力します。「ファイル出力選択」画面が表示されますので、ファイル形式をいずれかから選択するとともに、出力先のファイル名を[参照]ボタンなどによって指定してください。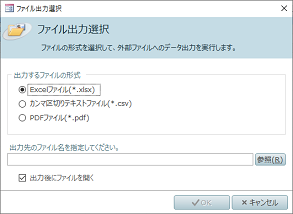 ※「出力後にファイルを開く」にチェックマークを付けておくと、ファイル出力後に拡張子に関連付けられたアプリケーションが自動起動してそのファイルを開くことができます。 ※PDFファイルとして出力される内容は、[印刷]ボタンで出力される帳票と同じです。 |
| 印刷 | 現在画面表示されている生産年月・生産場所の日別生産計画を、「日別生産計画表」として帳票に印刷します。「印刷選択」画面が表示されますので、そこで表形式かガントチャート形式かの選択を行ってください。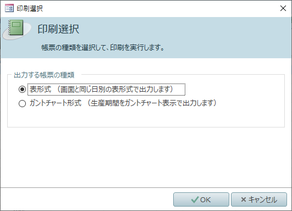 ※「カレンダマスタ」において「稼働日」のチェックマークが付いていない日付については、表形式では日付の左隣に"●"マークが付き、ガントチャート形式では曜日欄の背景色が赤色で出力されます。 |
| プレビュー | 現在画面表示されている生産年月・生産場所の日別生産計画を、「日別生産計画表」として画面上でプレビューします。表形式/ガントチャート形式の選択などの操作は[印刷]ボタンと同様です。 |
| 閉じる | この画面を閉じて、「メインメニュー」画面に戻ります。 |
![]() その他
その他