保管場所マスタ画面
![]() 概要
概要
保管場所マスタデータを入力・編集する画面です。
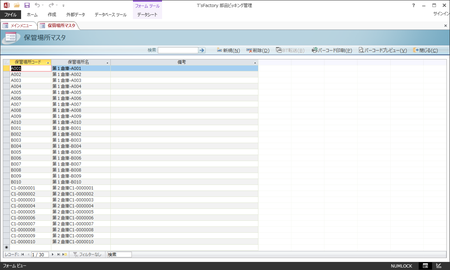
![]() 操作手順
操作手順
この画面では、次の3つのデータを入力あるいは編集します。
- 保管場所コード
倉庫や工場、ラックや棚など、保管場所を特定するための一意のコードを入力します。アルファベット、数字など、10文字までのコードを入力することができます。同じコードを複数入力することはできません。他の保管場所と同じコードを入力すると、警告メッセージが表示されます。
【注意】
後述の保管場所コードのバーコード票を使う場合には、使用できる文字が限定されます。バーコードは「CODE39」という形式で印刷されますので、その基準に則って、0〜9の数字、A〜Zのアルファベット、記号(マイナス、ドット、スペース、アスタリスク、ドル、プラス、パーセントなど)のみが使用可能です。漢字や特殊記号などは使用できません。
- 保管場所名
その保管場所の名称を入力します。アルファベット、数字、漢字など、30文字まで名称を入力することができます。
- 備考
その保管場所に関する備考を、64文字までの任意の文字で入力します。
![]() 各ボタンの機能
各ボタンの機能
| 検索 | 検索キーワードを入力して[→]ボタンをクリックすると、データにそのキーワードを含む最初の欄にカーソルが移動します。そのまま続けて[→]ボタンをクリックすることで、次々と該当する欄にカーソルを移動させることができます。 |
|---|---|
| 新規 | 画面を一番最後の空の画面に移動し、新規レコードを入力できる状態にします。 |
| 削除 | 現在カーソルがある1行を削除します。このボタンをクリックすると確認メッセージが表示されますので、削除してよければそのまま[はい]ボタンをクリックしてください。
|
| バーコード印刷 | 「保管場所バーコード票」をプリンタに出力して印刷します。このボタンをクリックすると、バーコード票の印刷開始位置を指定する画面が表示されます。市販のラベル用紙などを使っている場合には、残りの枚数を確認し、その位置を指定してください。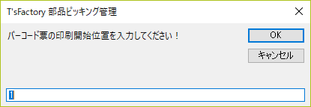 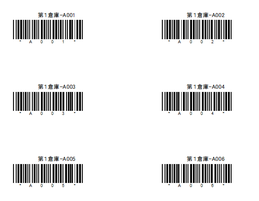 通常の操作では、マスタに登録されているすべての保管場所コードがバーコード票として出力されます。特定の保管場所だけ印刷したいような場合には、次のような操作を行ってください。
|
| バーコードプレビュー | 「保管場所バーコード票」を画面上でプレビューします。 |
| 閉じる | この画面を閉じて、「メインメニュー」画面に戻ります。 |