作業実績入力画面
![]() 概要
概要
定期的な作業あるいは非定期のトラブル対応など、保守作業の実績を入力する画面です。デイリーの作業実績を新規に入力するとともに、既存のデータの編集もこの画面で行います。
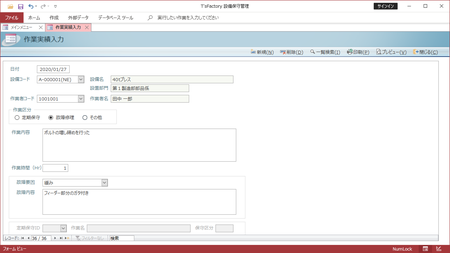
![]() 操作手順
操作手順
- まず、この画面を開くと、新規の作業実績データを入力する状態になっています。その日の新規データを入力する場合には、そのまま各データを入力していきます。
一方、既存の作業実績データを編集したい場合には、画面左下のレコード移動ボタンや[一覧検索]ボタンなどを使ってそのデータの画面に移動後、各データを変更します。
- この画面では、次のようなデータを入力します。
- 日付 (入力必須)
作業を実際に行った日付を入力します。あらかじめ今日の日付が初期入力されていますので、それでよければそのまま次の項目へ進みます。
なお、日付の入力方法には次のようなものがあります。また入力欄右に表示されるアイコンをクリックすることでカレンダ画面から選択することもできます。- 2020/04/01
- 2020/4/1
- 2020-4-1
- 20/04/01
- 20/4/1
- 4/1 (年を省略した場合、自動的に現在日付の年が使われます)
- 4-1 (年を省略した場合、自動的に現在日付の年が使われます)
- 2020年4月1日
- R2/4/1 (令和は「R」、平成は「H」、昭和は「S」)
- R2-4-1
- 設備コード (入力必須)
作業の対象となった設備の「設備コード」を直接入力するか、選択肢の一覧より選択します。設備コードを入力すると、それに対応したマスタ上の設備名と設置部門が右に表示されます。
- 作業者コード (入力必須)
作業を行った作業者の「作業者コード」を直接入力するか、選択肢の一覧より選択します。作業者コードを入力すると、それに対応したマスタ上の作業者名が右に表示されます。
- 作業区分
実際に行った作業の内容に応じて、”定期保守”、”故障修理”、”その他”の中からひとつを選択します。- ”定期保守”を選択すると、下欄の「定期保守ID」が入力できます。逆に「故障要因」などは入力不可となります。
- ”故障修理”を選択すると、下欄の「故障要因」などが入力できます。逆に「定期保守ID」は入力不可となります。
- ”その他”を選択すると、「故障要因」と「定期保守ID」の両方が入力不可となります。
- 作業内容 (入力必須)
実際に行った作業の具体的な内容を入力します。ここでは任意の長文が入力可能で、65,535文字まで入力することができます。
- 作業時間 (入力必須)
作業の実績時間を入力します。小数入力も可能です。
- 故障要因/故障内容
作業区分が”故障修理”の場合の、故障の情報を入力します。
「故障要因」には、「故障要因マスタ」画面で登録された故障要因が選択肢として一覧表示されますので、そこから選択します(入力したい項目がない場合はマスタ画面で入力してください)。ここで選択された項目が「故障要因分析」画面の集計に使われます。
また「故障内容」には、具体的な故障内容を文章で入力します。65,535文字まで入力可能です。
- 定期保守ID
作業区分が”定期保守”の場合で、かつその作業内容が「定期保守計画」画面で登録されている場合の、「定期保守ID」を入力します。画面上部ですでに「設備コード」が選択されていれば、その設備に対応した定期保守計画データが選択肢として一覧表示されますので、そこから選択します。選択すると作業名と保守区分がその右に表示されます。
- 日付 (入力必須)
![]() 各ボタンの機能
各ボタンの機能
| 新規 | 画面をすべての既存データの最後の空行に移動し、新規レコードを入力できる状態にします。実績データを何件も続けて入力する場合には、1件の入力が完了したらこのボタンをクリックして、次の新規データ入力用の画面(各欄が空欄の画面)に進めます。 |
|---|---|
| 削除 | 現在、画面に表示されている1件分のデータを削除します。このボタンをクリックすると確認メッセージが表示されますので、削除してよければそのまま[はい]ボタンをクリックしてください。 |
| 一覧検索 | この「作業実績入力」画面は1画面1件の単票形式になっているため、既存の特定の作業実績データを探すには、1画面ずつレコード移動していく使う必要があります。この検索機能は、入力されたすべての既存データの一覧の中から所定の実績データを探すための機能です。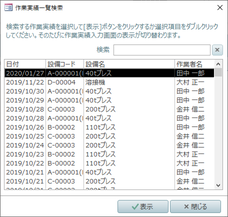 この「作業実績一覧検索」画面では、項目を選択するたびに画面を閉じる必要はありません。開いたまま[表示]ボタンをクリックすることによって、あるいは選択項目をマウスでダブルクリックすることによって、その都度「作業実績入力」画面がそのレコードに移動します。 |
| 印刷 | 「作業実績票」を直ちにプリンタに出力して印刷します。画面上に表示されている1件のデータだけが出力対象です。 |
| プレビュー | 「作業実績票」を画面上でプレビューします。画面上に表示されている1件のデータだけが出力対象です。 |
| 閉じる | この画面を閉じて、「メインメニュー」画面に戻ります。 |