部品表作成画面
![]() 概要
概要
製品と部品の構成(親子関係の構造や使用数量など)を入力・編集するための画面です。
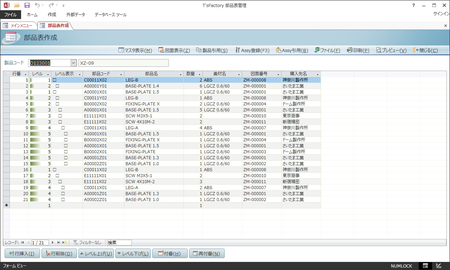
![]() 操作手順
操作手順
- 新たな製品の部品表を作成する場合にも、既存の部品表を編集する場合にも、まず、画面左上にある「製品コード」を一覧から選択して指定します。新規の製品を選択すれば、部品表画面は新規レコードだけの画面になり、既存の製品を選択すれば、過去に登録された部品表データがその下に一覧表示されます。
※もし製品コードの一覧に、データ入力したい製品が表示されない場合は、まだ製品マスタに製品データが登録されていません。「メインメニュー」画面に戻って、まず[製品マスタ]メニューの画面からマスタ登録を行ってください。
- 製品を選択したら、各部品の構成を入力していきます。ここでは次のようなデータを入力します。
- 行番
部品表データの親子関係を管理する上で重要となる、データの番号です。親子関係を正しく入力したつもりでも、この番号の上下関係が逆になっていれば、親子関係も逆の状態で登録されてしまいます。しかし、通常は1つ1つ番号を入力する必要はありません。画面上の[付番]や[再付番]ボタンで自動的にすべてのデータを採番することができます。また、何も入力せずに製品を切り替えたときや画面を閉じたときにも、自動的に[再付番]されます。
また、この行番を直接入力することによって、各行の上下関係を意図的に変更することができます。たとえば、部品A・B・Cが、行番1・2・3で並んでいる状態で、Cの行番"3"を"0.5"に書き換え、[再付番]ボタンを実行すると、0.5・1・2に並べ替えが行われ、さらに1・2・3の整数値に再採番されます。これによって、結果的に部品の並び順はC・A・Bとなり、ちょうど行を入れ替えた形にすることができます。
- レベル
それぞれの部品の階層構造における親子の位置関係を示します。レベル1の部品Aがあるとき、その下の行のレベルを2にすれば、それは部品Aの子部品ということになります。レベルは1〜8の範囲で設定することができます。また、そのレベルは、入力欄の右に"□"マークで見やすく階層表示されます。
子部品のレベルは、常にその親部品のレベル+1になっていなければなりません。レベルが飛んでしまっている場合には、製品を切り替えようとしたときや画面を閉じたようとしたときにチェックされ、そのまま登録することはできません。
- 部品コード
部品コードを一覧より選択します。選択すると、部品マスタに登録されているその部品の「部品名」や「素材名」、「図面番号」、「購入先」が自動的に画面表示されます(図面番号などがマスタに登録されていなければ空欄のままです)。
なお、自動的に表示された「部品名」などのデータは、この画面では編集することはできません。「部品マスタ」画面で行ってください。また、部品コードの一覧に必要な部品が表示されない場合も、まず「部品マスタ」画面でマスタ登録を行ってください。
- 数量
各部品の使用数量を入力します。ここでは、製品1つに対する使用数量ではなく、レベルがすぐ1つ上の親部品に対する使用数量を入力します。例えば、Aという部品が、部品B1ケ、部品C2ケから構成されている場合、それぞれ1、2という数値を入力します。例えば、製品1つに対して部品Aを5ケ使う場合では、製品に対する所要量は5ケ、10ケですが、部品B・Cのデータとしてはあくまでも1、2を入力します。
なお、レベル1の部品については、その親部品は製品となりますので、製品1つに対する使用数量というつもりで入力してかまいません。
- 行番
- 部品表データの編集においては、画面上の各種ボタンも利用できます。また、レコードのコピー&貼り付けなどの操作も活用して、すべての部品データを入力します。
- 必要に応じて、部品表データを帳票に印刷します。
- 1つの製品の部品表データが入力し終わったら(あるいは編集途中であっても)、製品を切り替えて次の製品のデータを入力したり、画面を閉じて作業終了することができます。その際、部品表データに変更が加えられていれば、部品表一覧や原価集計などで使われるデータを作成する、「サマリ集計」処理が自動的に行われます。
![]() 各ボタンの機能
各ボタンの機能
| マスタ表示 | 現在カーソルがある行の部品に関する「部品マスタ」画面を表示します。この画面は参照用で、そこから直接マスタデータを変更することはできません。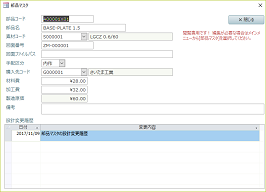 |
|---|---|
| 図面表示 | 現在カーソルがある行の部品のマスタにCAD図面のファイル名が登録されている場合、その拡張子に関連付けされたアプリケーションでその図面ファイルを開きます。図面ファイルの内容はこのアプリケーションで管理されているわけではありませんので、そこでCAD図面を編集することも可能です。 |
| 製品引用 | すでに登録されている他の製品の部品表データを引用します。他の製品と部品構成の類似した部品表データを入力する際には、この機能を使うことによって、部品データの入力を大幅に省力化することができます。このボタンをクリックすると、部品表データ登録済みの製品が一覧表示されますので、そこから引用元とする製品を選択して[OK]ボタンをクリックします。実際に引用する際には、すでに現在の画面に入力されているデータをすべてクリアしてから引用するか、既存のデータに追加して引用するか選択することができます。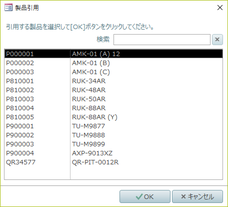 ※「検索」欄に検索キーワードを入力してEnterキーを押すことで、選択肢の一覧を絞り込むことができます([×]ボタンで全件表示に戻ります)。 |
| Assy登録 | 現在画面上に入力されている複数の部品の構成データを、Assyマスタに登録します。[Assy登録]というボタンが用意されていますが、実際にはこのボタンで処理することはできません。部品表の一覧画面上で、レコードセレクタ部分をマウスでドラッグすることによって、まずAssyを構成させる複数の部品を範囲選択します。その上で、キーボードよりF3キーを押してください。Assy名の入力画面が表示されたら、登録するAssy名を入力して[OK]ボタンをクリックします。なお、登録したAssyの内容は、「Assyマスタ」画面で変更することができます。 |
| Assy引用 | Assyマスタに登録されている特定Assyの複数の部品をまとめて引用、現在カーソルがある行の上に挿入することができます。このボタンをクリックすると、Assyマスタに登録されているAssy名が一覧表示されますので、そこから引用したいAssy名を選択して[OK]ボタンをクリックします。 ※「検索」欄に検索キーワードを入力してEnterキーを押すことで、選択肢の一覧を絞り込むことができます([×]ボタンで全件表示に戻ります)。 |
| ファイル | 現在画面表示されている製品の部品表データを外部ファイルに出力します。「ファイル出力選択」画面が表示されますので、そこでストラクチャ形式/サマリ形式の選択、およびExcelファイル/テキストファイルの選択、および出力先ファイル名を指定してください。なお、このボタンをクリックすると「ファイル出力選択」画面が表示される前に[再付番]の処理が行われます。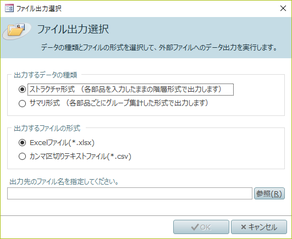 |
| 印刷 | 現在画面表示されている製品の部品表データを帳票に印刷します。「印刷選択」画面が表示されますので、そこでストラクチャ形式/サマリ形式の選択を行ってください。なお、このボタンをクリックすると「印刷選択」画面が表示される前に[再付番]の処理が行われます。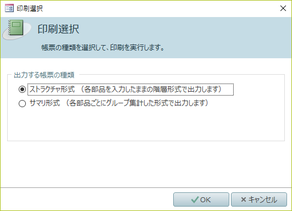 |
| プレビュー | 現在画面表示されている製品の部品表データを画面上でプレビューします。形式選択などの操作は[印刷]ボタンと同様です。 |
| 閉じる | この画面を閉じて、「メインメニュー」画面に戻ります。 |
| 行挿入 | 現在カーソルがある行の1つ上に、空の行を1行挿入します。行番、レベル、数量は自動的に初期値が設定されていますので、その他の項目を入力するとともに、必要に応じて初期値の書き換えも行ってください。なおその際、行番の[再付番]も同時に行われます。なお、カーソルが新規レコードにある場合には、この挿入は行われません。 |
| 行削除 | 現在カーソルがある1行を削除します。このボタンをクリックすると確認メッセージが表示されますので、削除してよければそのまま[はい]ボタンをクリックしてください。 |
| レベル上げ | 現在カーソルがある行のレベルを1つ上げます(レベル値を−1します)。レベルは、画面からその数値を直接入力することによっても変更できますが、このボタンを使うことによって、その子部品もすべてまとめてレベル上げすることができます。 |
| レベル下げ | 現在カーソルがある行のレベルを1つ下げます(レベル値を+1します)。レベルは、画面からその数値を直接入力することによっても変更できますが、このボタンを使うことによって、その子部品もすべてまとめてレベル下げすることができます。 |
| 付番 | 行番の値を1から再採番します。この[付番]ボタンでは、現在の行番値に関係なく、画面に表示されているままの順番で採番が行われます。[再付番]ボタンとの違いに注意してください。 |
| 再付番 | 行番の値を1から再採番します。この[再付番]ボタンでは、現在の画面表示順に関係なく、現在の行番値順に並べ替えられた上でその順番に採番が行われます。行番の値が入力されているものと未入力(空欄)の部品がある場合、未入力の部品は1よりも小さいものとして並べ替えられ、先頭の方になりますので、注意してください。 |