入庫入力画面
![]() 概要
概要
部品の新規入庫データを入力するための画面です。
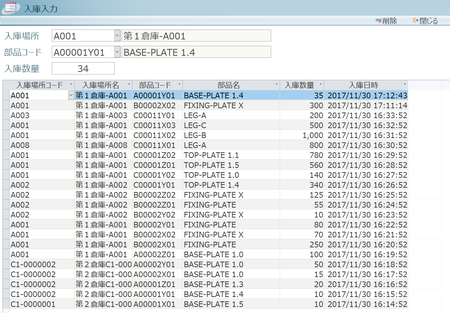
![]() 操作手順
操作手順
- この画面では、画面左上の入力欄より順番にデータの入力を進めていきます。それぞれのデータを入力するたびにEnterキーを押してください(タブレットの場合は次の入力欄をタップ)。それによってカーソルが次の入力欄に移動します。
- 入庫場所
まず、部品を入庫した「入庫場所」を一覧から選択または直接入力します。ここには「保管場所マスタ」画面で入力された保管場所が選択肢として一覧表示されます。もし必要な保管場所が表示されない場合には、「保管場所マスタ」画面に戻ってその登録を行ってください。
※タブレットの場合は入力欄をダブルタップ(マウスの場合はダブルクリック)で選択肢がドロップダウン表示されますので、そこからタップ(クリック)して選択することもできます。
- ここでは、「保管場所マスタ」画面の先頭に登録されている保管場所が初期表示されます。もし保管場所を1ヶ所しか管理していないような場合には、そのままEnterキー等で次の入力欄に送ってください。
- 保管場所を管理しない場合でも、このデータは入力必須です。したがって、そのような場合には、適当な名前の保管場所を最低1つはマスタ登録しておき、常にそれを使うようにしてください。
- バーコードリーダーを使ってデータ入力する場合には、バーコードの読み取りと同時にEnterキー入力もするモードに設定してください。これによって、保管場所コードの読み取りと同時に、直ちに次の「部品コード」のバーコード読み取りに作業を進めることができます。なお、保管場所コードのバーコードは、「保管場所マスタ」画面より印刷することができます。
- 部品コード
続いて、入庫した部品の「部品コード」を一覧から選択または直接入力します。ここには「部品マスタ」画面で入力された部品が選択肢として一覧表示されます。もし必要な部品が表示されない場合には、「部品マスタ」画面に戻ってその登録を行ってください。
※ここでも、ダブルタップ等で選択肢をドロップダウンさせて項目を選択したり、バーコードリーダーを使って、「部品マスタ」画面より印刷したバーコードを読み取ることでデータの入力を行うことができます。
- 入庫数量
最後に、入庫した部品の「数量」を入力します。
※ここにカーソルが移動するとテンキーの画面がポップアップ表示されますので、そこで数字をタップ(クリック)したり、その他のキーで編集したりして、最後にテンキー画面の[Enter]キーをタップ(クリック)してください。それによって入力欄にその数値が入力されます。
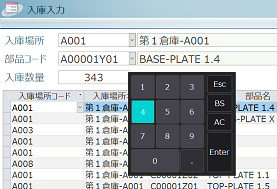
※操作手順によっては、あるいは入力に対する警告メッセージが表示されたときなどにはテンキーの画面が閉じてしまうことがあります。そのような場合は入力欄をダブルタップ(マウスの場合はダブルクリック)してください。それによってテンキーの画面が表示されます。
- 入庫場所
- 「入庫数量」を入力してEnterキーを押すと、3つの入力欄はクリアされ、カーソルが「入庫場所」の欄に戻ります。これによって入力したデータが保存され、次の部品の入庫データを入力し始めることができます。またそれと同時に、入力されたデータは画面下半分の一覧に表示されます。
- 上記の操作を繰り返し、すべての入庫データを入力します。
- もし、入力したデータに誤りなどがあった場合には、画面下半分の一覧上で編集することができます。編集したい項目をマウスでクリックするなどして、データを改めて選択あるいは直接入力してください。
- 「入庫日時」は新規データ登録時の日時が自動的に設定されています。また、「入庫場所名」や「部品名」はそれぞれのマスタに登録されている内容が表示されます。ここで編集することはできません。
- 一覧では、レコード単位でデータを削除することもできます。追加は画面左上の入力欄からのみ可能です。
- この一覧でのデータ編集は、画面を閉じるまでいつでも行うことができます。画面を閉じてから既存データの編集を行いたい場合には、この画面ではなく、「入出庫履歴」画面を使ってください。
![]() 各ボタンの機能
各ボタンの機能
| 削除 | 現在カーソルがある1行を削除します。このボタンをクリックすると確認メッセージが表示されますので、削除してよければそのまま[はい]ボタンをクリックしてください。 |
|---|---|
| 閉じる | この画面を閉じて、「メインメニュー」画面に戻ります。 |