作業オーダー入力画面
![]() 概要
概要
この画面は、作業オーダーの情報やその工程情報を新規登録したり、既存のデータを編集したりするための画面です。既存データのさまざまな検索も行うことができます。
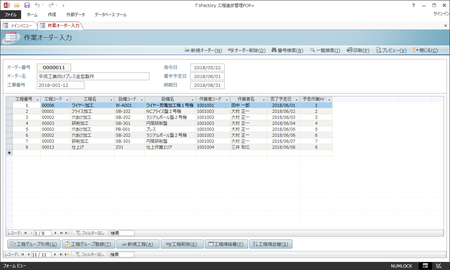
![]() 操作手順
操作手順
- この画面では、まず画面上部でオーダーに関する情報を入力します。各オーダー情報を入力後、画面中央部の表形式の部分にそのオーダーの工程情報を順番に入力していきます。「メインメニュー」画面からこの画面を開いた直後は、すぐに新規のデータ入力を開始することができます。
- 一方、既存データを確認したり編集したりしたい場合には、画面左下のレコード移動ボタンを使ったり、画面上部の[番号検索]や[一覧検索]ボタンを使うことによって、そのオーダーの画面へと移動することができます。
- オーダー情報については、次のようなデータを入力します。
- オーダー番号
オーダーを特定するための一意の番号です。これ以外の任意のデータを入力することによって自動的に採番されますので、入力する必要はありません。また編集することもできません。
- オーダー名
あとからオーダーを識別できるような、そのオーダーの内容を表わす任意の名称を入力します。アルファベット、数字、漢字など、30文字まで名称を入力することができます。
- 工事番号
この項目はユーザーが自由に意味合いを定義して使うことができます。社内の工事番号、オーダーの受注番号、取引先の名称など、自由に使えます。アルファベット、数字、漢字など、15文字まで名称を入力することができます。
- 発令日・着手予定日・納期日
そのオーダーに関するそれぞれの日付を入力します。新規データの入力の際には、「発令日」欄にはあらかじめ今日の日付が初期入力されていますが、必要に応じて変更してください。
なお、日付の入力方法には次のようなものがあります。また入力欄右に表示されるアイコンをクリックすることでカレンダ画面から選択することもできます。- 2018/09/01
- 2018/9/1
- 2018-9-1
- 18/09/01
- 18/9/1
- 9/1 (年を省略した場合、自動的に現在日付の年が使われます)
- 9-1 (年を省略した場合、自動的に現在日付の年が使われます)
- 2018年9月1日
- H30/9/1 (平成は「H」、昭和は「S」、大正は「T」、明治は「M」)
- H30-9-1
- オーダー番号
- 工程情報については、次のようなデータを入力します。
- 工程番号
それぞれの工程の順番を表わす数値を入力します。必ずしも1から始める必要はありません。また1、2、3・・・・というように1ずつの連番にする必要もありませんが、この値の小さい順に工程の順番が管理されますので、その大小には注意して入力してください。なお、ここで大小にだけ注意した上で適当な番号を振っていっても、[工程順採番]ボタンによって1、2、3・・・・という連番に簡単に再採番することができます。
- 工程コード
その工程の工程名を一覧から選択します。ここには「工程マスタ」画面で入力された工程コードと工程名が選択肢として一覧表示されます。もし必要な工程名が表示されない場合には、「工程マスタ」画面に戻ってその登録を行ってください。
※「工程マスタ」画面で印刷される帳票にプリントされているバーコードを読み取って入力させることもできます。
※「工程コード」を選択すると、マスタが参照されて自動的に「工程名」が入力されます。ここでそれを編集することはできません。
- 設備コード
その工程で使う加工設備を一覧から選択します。ここには「加工設備マスタ」画面で入力された設備コードと設備名が選択肢として一覧表示されます。もし必要な設備名が表示されない場合には、「加工設備マスタ」画面に戻ってその登録を行ってください。
※「加工設備マスタ」画面で印刷される帳票にプリントされているバーコードを読み取って入力させることもできます。
※「設備コード」を選択すると、マスタが参照されて自動的に「設備名」が入力されます。ここでそれを編集することはできません。
- 作業者コード
その工程を担当させたい作業者を一覧から選択します。ここには「作業者マスタ」画面で入力された作業者コードと作業者名が選択肢として一覧表示されます。もし必要な作業者名が表示されない場合には、「作業者マスタ」画面に戻ってその登録を行ってください。
※「作業者マスタ」画面で印刷される帳票にプリントされているバーコードを読み取って入力させることもできます。
※「作業者コード」を選択すると、マスタが参照されて自動的に「作業者名」が入力されます。ここでそれを編集することはできません。
- 完了予定日
その工程が完了する予定日を入力します。
- 予定作業時間
その工程に要する作業時間を入力します。単位はHrで、小数を入力することもできます。
- 工程番号
- 1件分のオーダー情報/工程情報を登録したら、そのまま[新規オーダー]ボタンをクリックして次のデータ登録を行ったり、レコード移動ボタンを使って既存データの編集などを行います。
![]() 各ボタンの機能
各ボタンの機能
| 新規オーダー | 画面を一番最後の空の画面に移動し、新規レコード(新しいオーダー情報)を入力できる状態にします。 |
|---|---|
| オーダー削除 | 現在画面に表示されている1件分の作業オーダーデータを削除します。オーダーとともにそれに関する工程情報もいっしょに削除されます。このボタンをクリックすると確認メッセージが表示されますので、削除してよければそのまま[はい]ボタンをクリックしてください。 |
| 番号検索 | 「オーダー番号」による一発検索を行います。このボタンをクリックすると、次のような画面が表示されますので、探したいオーダー番号を入力して[OK]ボタンをクリックしてください。指定したオーダー番号のレコードに移動し、そのデータを画面に表示します。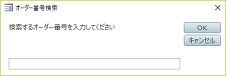 なお、たとえばオーダー番号「0000110」のデータを探したいときは、先頭のゼロは入力する必要はありません。「110」だけで検索が可能です。 |
| 一覧検索 | 「作業オーダー入力」画面は1画面でオーダー1件の単票形式になっているため、既存の特定のオーダーを探すには、1画面ずつレコード移動していくか、番号検索機能を使う必要があります。一方この一覧検索機能は、既存のオーダー情報の一覧から所定のオーダーを探すための機能です。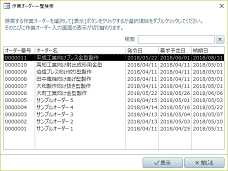 この「作業オーダー一覧検索」画面では、オーダーを選択するたびに画面を閉じる必要はありません。開いたまま[表示]ボタンをクリックすることによって、あるいは選択項目をマウスでダブルクリックすることによって、その都度「作業オーダー入力」画面がそのオーダーの内容に切り替わります。 |
| 印刷/プレビュー |
作業オーダーに関する各種の帳票を印刷、または画面上にプレビュー表示します。このボタンをクリックすると、次のような選択画面が表示されますので、「出力する帳票の種類」ならびに「出力するオーダーの範囲」を指定したあと、[OK]ボタンをクリックしてください。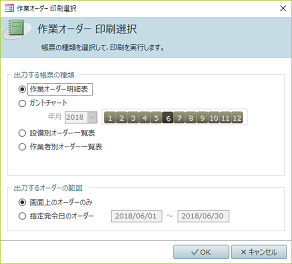 ※「ガントチャート」を選択した場合はさらにどの年月を出力するかも指定します。つまり出力対象は指定の1ヶ月分のみとなります。 ※「指定発令日のオーダー」を選択した場合には、その抽出条件を指定します。自至の両方あるいはいずれか一方だけの指定もできます。 |
| 閉じる | この画面を閉じて、「メインメニュー」画面に戻ります。 |
| 工程グループ引用 | 「工程グループマスタ」に登録されている工程グループをこの画面に一挙に入力することができます。このボタンをクリックすると、次のような「工程グループ引用」画面が開きますので、そこから引用したい工程グループを選択して[OK]ボタンをクリックします。それによって、その工程グループに登録されているすべての工程データがこの画面に一括挿入されます。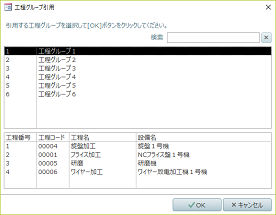 |
| 工程グループ登録 | この画面の工程情報の一覧表に現在入力されている複数の工程を、工程グループとして工程グループマスタに登録することができます。このボタンをクリックすると次のような画面が表示されますので、任意のグループ名を入力して[OK]ボタンをクリックしてください。なお、登録されたデータは、「メインメニュー」画面から表示される「工程グループマスタ」画面で確認、メンテナンスすることができます。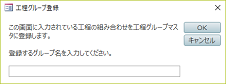 |
| 新規工程 | 工程情報を入力する表の一番下の空行にカーソルを移動し、新規レコードを入力できる状態にします。 |
| 工程削除 | 工程情報を入力する表において、現在カーソルがある1行を削除します。このボタンをクリックすると確認メッセージが表示されますので、削除してよければそのまま[はい]ボタンをクリックしてください。
|
| 工程順採番 | 工程情報の表に入力されている工程データを、順番に1、2、3・・・・というように再付番します。画面上に現在表示されている順番ではなく、画面上の「工程番号」の値の小さい順にいったん並べ替えを行ったあと、その小さい順に採番されることに注意してください。 |
| 工程順並替 | 画面上の「工程番号」の値の小さい順に並べ替えを行います。工程の順番を入れ替えたいような場合には、「工程番号」をその順番に合わせていったん適当な値に書き換えたあと、このボタンをクリックすることで、表示上の順番も並べ替えることができます。なお、画面を閉じて開き直したり、別のオーダーの画面に移動したりした場合には、自動的に並べ替えが行われます。 |