作業実績入力画面
![]() 概要
概要
実際の現場での各工程の作業に沿って、着手/完了時の作業実績を入力する画面です。基本的には、「作業オーダー入力」画面で出力される「作業指示書」を使っての、バーコード読み取りによるデータ入力を前提にしています(もちろんマニュアルでデータ入力することもできます)。また、主に新規の作業実績入力を行いますが、過去のデータを検索してその内容を編集することもできます。
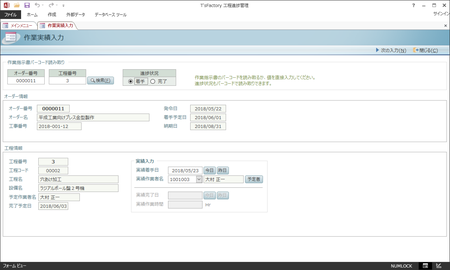
![]() 操作手順
操作手順
- この画面を開くと、まず下半分が空白の状態で表示されます。そこではじめに、次の3つのデータを入力します(基本的にはバーコード読み取り、ただしマニュアル入力でも可)。
- オーダー番号
作業実績として上がってきた作業指示書より、作業対象の「オーダー番号」のバーコードを読み取って入力します。
このデータを入力すると、画面中央の「オーダー情報」欄にそのオーダー番号の情報が表示されます。
- 工程番号
作業実績として上がってきた作業指示書より、着手あるいは完了した工程の「工程番号」のバーコードを読み取って入力します。
このデータを入力すると、画面下部の「工程情報」欄に、上記のオーダー番号のその工程番号の工程情報が表示されます(もしオーダー番号が未入力の場合は何も表示されません)。
- 進捗状況
「工程番号」を入力してEnterキーもしくはTabキーを押すと、「進捗状況」欄にカーソルが移動してこの欄の背景が薄い灰色になります。その状態で、作業実績の”着手”か”完了”かを選択します。作業指示書においては、「着手 XXXXX」のバーコード、あるいは「完了 ZZZZZ」のバーコードを読み取ることによって、自動的にいずれかが選択されます。マニュアル入力の場合には、マウスでいずれかの項目をクリックして選択してください。
このデータが選択されると、”着手”が選択された場合には画面下部右にある「実績入力」欄の「実績着手日」等のデータが入力可能な状態になります。一方、”完了”が選択された場合には、「実績入力」欄の下半分の「実績完了日」等のデータが入力可能な状態になります。
【注】「進捗状況」欄の背景が薄い灰色になっていないと、「着手 XXXXX」などのバーコードは読み取りできません。
※バーコードリーダーの場合、その機器の設定にもよりますが、通常は「工程番号」読み取り後に自動的にカーソルが移動するはずです。
- オーダー番号
- マニュアルで「オーダー番号」や「工程番号」を入力するような場合、[検索]ボタンを使うことで、「作業オーダー入力」画面で入力されたデータを選択することでそれらのデータを入力することもできます。
- [検索]ボタンをクリックすると、次のような画面が表示されます。
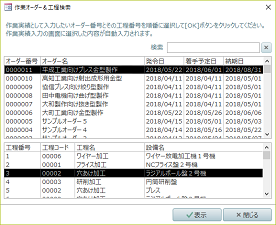
- まず、上段のオーダーの一覧の中から任意の項目をクリックしてオーダーを選択します。
- それによってそのオーダーの工程が下段のリストに一覧表示されますので、さらに対象となる工程を選択します。
- 最後に[OK]ボタンをクリックします(あるいは工程のリストのダブルクリックでも可)。これによって、この画面で選択された「オーダー番号」と「工程番号」が「作業実績入力」画面に入力されます。
- [検索]ボタンをクリックすると、次のような画面が表示されます。
- 続いて、進捗状況の”着手”か”完了”かに応じて、それぞれ次のようなデータを入力します。
【着手の場合】
- 実績着手日
実際に作業に着手した日付を入力します。
[今日]ボタンをクリックすると今日の日付が、また[昨日]ボタンをクリックすると昨日の日付が一発で自動的に入力されます。
- 実績作業名
実際に作業した作業者の名前を選択肢一覧から選択します。
「作業者マスタ」画面から印刷された帳票を使って、バーコード読み取りで入力することもできます。また、もし実績作業者が予定作業者と同じである場合には、[予定者]ボタンをクリックすることで、一発でその作業者を入力することもできます。
【完了の場合】
- 実績完了日
実際に作業が完了した日付を入力します。
ここでも、[今日]ボタン、[昨日]ボタンが使えます。
- 実績作業時間
その工程の作業に実際に要した時間を”Hr”単位で直接入力します。小数の入力も可能です。
- 実績着手日
- 1件分の作業実績データの入力が完了し、続けて次のデータを入力したい場合には、画面右上の[次の入力]ボタンをクリックします。これによって次のような初期状態の画面になりますので、次の実績データについて上記の入力作業を繰り返していきます。そのボタンのクリック、あるいは画面を閉じることによってデータは自動的に保存されます。
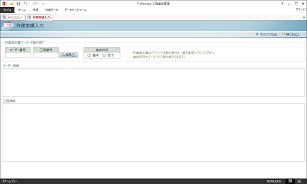
- 既存の作業実績データを変更したい場合にも、上記とまったく同じ操作を行います。オーダー番号や工程番号を指定することによって、既存データが検索され、その入力済みデータが画面に表示されます。さらに”着手”か”完了”かを選択することで、対応するそれぞれの実績入力欄が使用可能になりますので、必要なデータ項目を適宜編集します。
![]() 各ボタンの機能
各ボタンの機能
| 閉じる | この画面を閉じて、「メインメニュー」画面に戻ります。 |
|---|