進捗モニター画面
![]() 概要
概要
その端末(パソコン)に割り当てられたラインや設備の生産進捗状況を表示する画面です。

![]() 操作手順
操作手順
- この画面を起動した時点ですでに端末マスタで登録された稼働時間帯に入っているときは直ちに予定台数のカウントアップが開始されます。特に操作を行う必要はありません。
※稼働時間帯外の時刻になるとカウントアップは自動的に一時停止します。そして稼働時間帯に入る(休憩時間が終わる)と自動的に再開します。したがって、通常は起動/終了以外の操作は必要ありません。
- 一方、稼働時間帯に入っていない場合、たとえば朝の就業時間前にこの画面を起動したときには、「ただいま休憩時間帯です....再開するにはF2キーを押してください」というメッセージが画面右下に表示されます。それにしたがって[F2]キーを押してカウントアップを開始してください。
なお、前日終業時等にリセット操作を行わなかった場合、そのときの台数が継続して表示されていますので、まず[F6]キーを押してすべての台数を「0」にリセットしてから当日の作業を開始してください。
※その場合でもすぐに予定台数のカウントアップが始まるわけではありません。稼働時間帯になるまで待機し、その時刻になると自動的にカウントアップが開始されます。
- もしカウントアップを一時停止させたいときには、[F4]キーを押します。それによって台数欄が点滅状態になってカウントアップが停止します。再開する場合は[F2]キーを押します。
- 予定・実績・差異のすべてをリセットして「0」に戻したいときは、[F6]キーを押します。それによって台数がすべて「0」になるとともに、点滅状態になってカウントアップが停止します。再開する場合は[F2]キーを押します。
※[F6]キーでリセットを実行すると、内部に保存されている進捗推移データはすべてクリアされます。それによって「進捗推移グラフ」および「進捗推移一覧」画面にはデータは1件も表示されなくなります。
- 予定台数は、マスタで設定されたタクトタイムにしたがって自動的にカウントアップされます。また実績台数は[Enter]キーの押し下げ等によってカウントアップされます。それらの台数を意図的に変更したい場合には、[F8]キーを押します。それによって次のような画面が表示されますので、変更したい台数を入力して[OK]ボタンをクリックしてください。
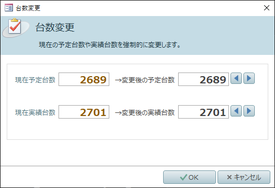
※変更後は台数欄が点滅して一時停止状態になっていますので、[F2]キーを押してカウントアップを再開します。
- 画面を閉じるには、[Esc]キーを押します。