環境構築手順の概要
ソースファイルをご購入いただいた方向けの情報として、”ローカル”での開発環境の構築手順についてその概要を記載します。
ここでは、IIS(Internet Information Services)上に『TfctStockWeb』という名前のフォルダ(アプリケーション)を新規作成し、『http://localhost/TfctStockWeb/』というアドレスでアクセスできるようにする、という前提で説明します。実際にはその名称を適宜読み替えて作業を行ってください。またIISアプリケーション構築に関しては必ずしもこの方法しかないわけではありませんので、適宜変更してください。
下記手順で事前にその作業を行ってください(これを行わないとデザイン作業ができないだけでなく、ビルドエラー等が発生します)。
Windowsや、IIS、ASP.NET、あるいはVisual Studioなどに関する一般的な説明はサポート外として割愛します。また実際にスマートフォンからアクセスするにはSSLで暗号化された「https://」でアクセス可能なサーバー環境が必要ですが、それについても割愛します。それぞれの情報や環境構築・設定方法等はネット上で入手できると思いますので、それらを参考にしてください。またレンタルサーバー等を使う場合にはそれぞれ手順が異なる可能性がありますので、各社の情報をご確認ください。
ここでは、IIS(Internet Information Services)上に『TfctStockWeb』という名前のフォルダ(アプリケーション)を新規作成し、『http://localhost/TfctStockWeb/』というアドレスでアクセスできるようにする、という前提で説明します。実際にはその名称を適宜読み替えて作業を行ってください。またIISアプリケーション構築に関しては必ずしもこの方法しかないわけではありませんので、適宜変更してください。
- 入手したZIPファイル『tfstkweb510.zip』を適当な場所に解凍します。
※「TfctStockWeb」と「TfctStockWebPackages」の2つのフォルダが解凍されます。
- まず、エクスプローラーなどで「TfctStockWebPackages」をフォルダごとコピーします。
- それを「C:\」のすぐ下にペーストします。「C:\TfctStockWebPackages」というフォルダができることになります。
※この「TfctStockWebPackages」フォルダはVisual Studioの開発環境でのみ使います。実際の運用で使うWebサーバーでは必要ありません。
- 次に、「TfctStockWeb」をフォルダごとコピーします。
- それをIISのルートである「C:\inetpub\wwwroot」フォルダのすぐ下にペーストします。下図のような配置になるようにしてください。
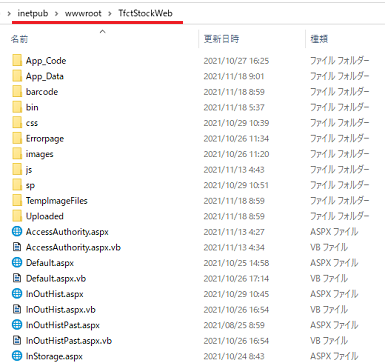
※それぞれのフォルダの概要については「配布ファイルの構成」を参照してください。
- インターネット インフォメーション サービス (IIS) マネージャーを起動します。
- 画面左の「接続」ウィンドウで、<サーバー名> → [サイト] → [Default Web Site] のノードを展開します。
- 「TfctStockWeb」フォルダを右クリックして、メニューより[アプリケーションへの変換]を選択します。
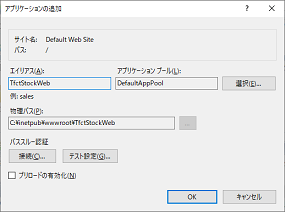
- 表示された画面で必要に応じて「アプリケーションプール」を選択したあと、[OK]ボタンをクリックします(ここではエイリアスは「TfctStockWeb」とします)。
- 「接続」ウィンドウで「TfctStockWeb」のノードを展開します。
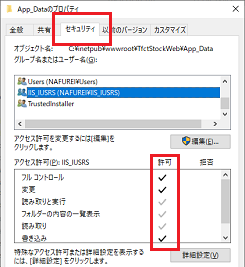 下記のフォルダそれぞれについて、右クリックで[アクセス許可の編集]メニューを選択、表示された画面の[セキュリティ]タブで、ユーザー名「IIS_IUSRS」に「変更」と「書き込み」(「フルコントロール」でも可)の権限を与えます。
下記のフォルダそれぞれについて、右クリックで[アクセス許可の編集]メニューを選択、表示された画面の[セキュリティ]タブで、ユーザー名「IIS_IUSRS」に「変更」と「書き込み」(「フルコントロール」でも可)の権限を与えます。
- App_Data
- barcode
- TempImageFiles
- Uploaded
- Visual Studioを起動します。
- メニューより[ファイル]-[開く]-[Webサイト]を選択します。
- 表示された画面の左で「ローカルIIS」が選択されていることを確認して、画面右で [IISサイト] → [Default Web Site] →
[TfctStockWeb] のノードを選択して[開く]をクリックします。
- 開いたことを確認して、メニューより[ファイル]-[すべて保存]を選択、任意の名前でソリューションファイル(.sln)をいったん保存します。
※「競合するファイル変更の検出」ダイアログが表示された場合には、[上書き]を選択して続行してください。
- [Webサイトのリビルド]を実行して、ビルドが正常終了することを確認します。
- [デバッグなしで開始]を実行して、アプリケーションを起動します。
- 「ログイン」画面が表示されたら、ユーザーがあらかじめ1人だけ登録されていますので、ユーザーID「admin」、パスワード「admin」でログインして操作してみてください。
※最初はマスタデータも含めてデータがまったくない状態です。まずはその入力から行ってください(本ヘルプの各マスタ画面のページにある”CSVファイルのサンプル”を使って試すこともできます)。
※レポートを初めて試す際は、『プレビュー画面に関する注意事項』の記載内容に注意してください。
【レポート”のデザイン作業について】
Visual Studioにおいて“レポート”に関するデザイン作業等を行うには、Visual Studioに「Microsoft Report」の拡張機能を登録する必要があります。下記手順で事前にその作業を行ってください(これを行わないとデザイン作業ができないだけでなく、ビルドエラー等が発生します)。
- Visual Studioのメニューより、[ツール]-[拡張機能と更新プログラム]を選択します。
- 画面左のメニューより、[オンライン]を選択します。
- 画面右上の検索欄に「Microsoft Report」と入力し、Enterキーを押して検索を実行します。
- 検索結果の中から『Microsoft Rdlc Report Designer for Visual Studio』を選択し、[ダウンロード]ボタンをクリックします。
- それによってインストールが開始されます(途中Visual Studioの終了、また完了後は再起動が必要です)。