Access2010でT'sFactoryシリーズ(Ver3)の通常版および体験版のデータベースファイルを開くと、Accessのセキュリティのチェックが掛かり、下図のようなダイアログが表示されます。
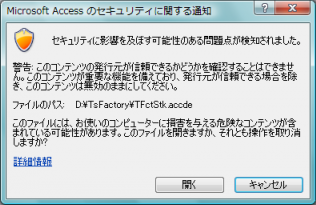
ここで[開く]ボタンをクリックすれば、データベースが開き、ふつうにアプリケーションを動作させることができますが、起動時に毎回毎回その操作を行わなければなりません。
そのような場合、Access2010のセキュリティ設定を変更することによって、このダイアログを表示させずにアプリケーションを起動させるようにすることができます。
それには、次のような操作を行います。
- まず、上記ダイアログで[開く]または[キャンセル]ボタンをクリックしてとりあえずAccessを起動します。Access2010を単体で起動してもかまいません。
- Access2010のリボンの[ファイル]タブより[オプション]を選択します。
- 「Access のオプション」ダイアログが表示されたら、左のバーより[セキュリティ センター]を選択します。
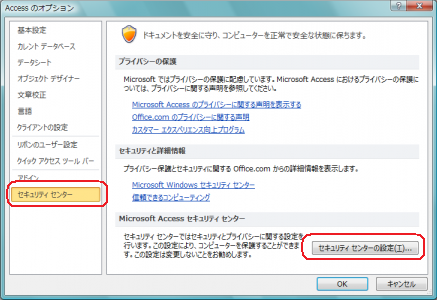
- 画面が切り替わったら、右下の[セキュリティ センターの設定]ボタンをクリックします。
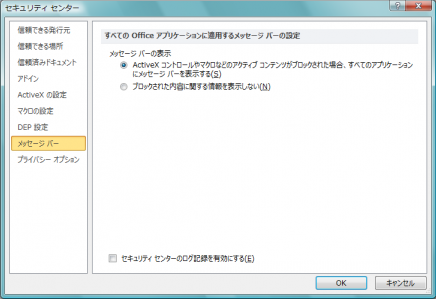
- 次のいずれかの方法で、セキュリティの設定を行います。
- 「信頼できる場所」を設定する場合
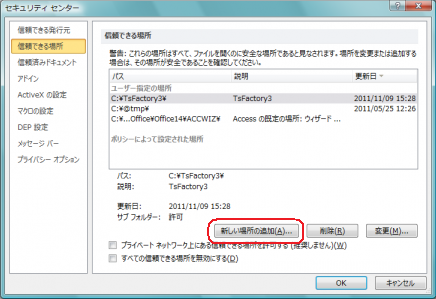
左のバーから[信頼できる場所]を選択、次に[新しい場所の追加]ボタンをクリックして、次の画面でそのデータベースファイルが保存されているフォルダを指定して、それを”信頼できる場所”として追加します。
この設定によって、そのフォルダにあるデータベースはすべて信頼できるものと判断され、以降セキュリティ警告が表示されなくなります。
- 「マクロの設定」を変更する場合
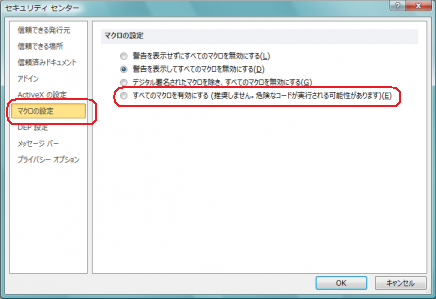
左のバーから[マクロの設定]を選択して、次に[すべてのマクロを有効にする]を選択します。
この設定によって、いかなるデータベースファイルもセキュリティの影響を受けず実行されるようになります。ただし、一切のセキュリティが無効となりますので、内容の信頼できないようなデータベースファイルを開くような場合には注意が必要です。
- 「信頼できる場所」を設定する場合