すでにExcelで管理されているデータがある場合、それをT'sFactoryのデータベースに取り込んで再利用する場合の手順について説明します。次のような手順に従って、AccessやExcelの操作を行ってください。
■Excelフォーマットの作成
AccessデータベースにExcelのデータを取り込むためには、Access側のデータフォーマットにExcel側のデータを合わせておく必要があります。そこでまず、どのようなフォーマットにすればよいかを、Accessの既存データを使って作成します。
- 本システム添付の、サンプルデータの入った「TFctSamp.mdb」データベースファイルをAccessで開きます。
- オブジェクトより[テーブル]を選択します。
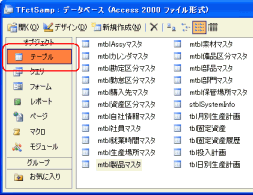
- 必要と思われるテーブル名を選択して、[開く]ボタンをクリックします。
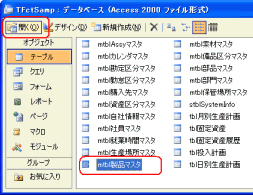
- テーブルのデータが表示されたら、1レコード以上の適当なレコードを範囲選択します。
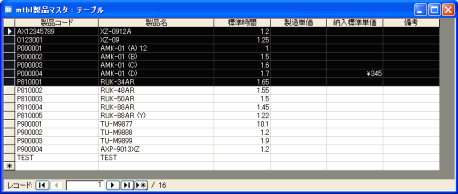
- メニューより[編集]-[コピー]を実行します。
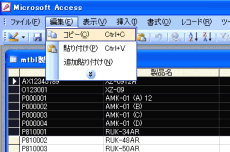
- Excelを起動します。
- 今度はExcel側のメニューより、[編集]-[貼り付け]を実行します。
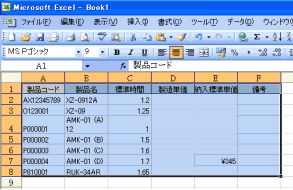
Excel側に貼り付けられたデータのフォーマットが、Access側の本システムに取り込むために必要な形式です。現在お持ちのデータをこのフォーマットにコピーし、Excelの挿入や削除等の操作を行い、データフォーマットを調節していきます。
ここでは次の点に注意します。
- Accessから貼り付けたフォーマットの列の順番は変更しないでください。
- Accessから貼り付けたフォーマットの列は削除しないでください。Excel側にそのデータがなければ空欄のままにしておきます。
- Accessから貼り付けたフォーマットに対して、勝手に列を追加しないでください。
- Access側のデータフォーマットにないExcel側の既存データの列は削除してください。そのようなデータはAccess側に持って行くことはできません。
- Accessでは、それぞれのデータに対して厳密なチェックを行います。たとえば「製品コード」は長さ15までといったような制約があります。これに反するデータがある場合には、内容を編集するなどして調整してください。
※Accessのデータに関する制約については、Accessのテーブルデザインを見ることで確認できます。詳しくはAccessのに関する入門書等を参考にしてください。
■Excel側データのAccessへの移行
データの整形が完了したら、最初の手順とは逆に、Excel側のデータをAccessにコピーします。
- 今度は、実際に業務で使う、サンプルデータのない「TFctData.mdb」データベースファイルをAccessで開きます。「TFctSamp.mdb」で練習や確認を行ってもかまいません。
- オブジェクトより[テーブル]を選択します。
- 先ほどExcel側にコピーしたテーブル名を選択して、[開く]ボタンをクリックします。
- いったんExcel側に戻って、2行目から最終行までを範囲選択します。このとき、行番号の部分をドラッグすることで、行全体を範囲選択するよう注意してください。
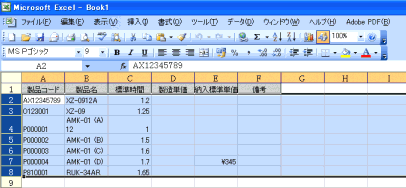
- Accessに戻って、[編集]-[追加貼り付け]メニューを実行します。
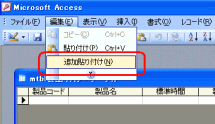
- 次のような確認メッセージが表示されたら、[はい]をクリックします。
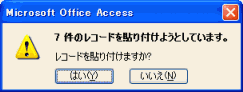
もしデータ内容に不備がある場合には、ここでエラーメッセージが表示されますので、Excelに戻って、データの整形をやり直してください。 - データが貼り付けられると次のような画面表示となります。
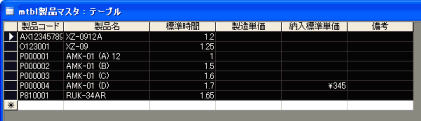
Accessではデータを毎回マニュアル操作で保存する必要はありませんので、このままテーブルを閉じます。
■制限事項
- 複数のテーブルに対して上記の操作を行う場合、まずマスタ関係のテーブルからコピーするようにしてください。それ以外のデータを先に行うと、マスタデータがないためにエラーとなる場合があります。
- 上記の手順はあくまでも一般的なデータ移行の一例です。当システムでは、画面で入力したデータを加工した上でテーブルに保存するという内部処理も一部行っておりますので、データが完全に合わない場合もあります。その点はご了承の上、作業を行ってください。
- このような操作は本ソフトの本来の機能ではありませんので、手順やテーブル構造等の説明も含め、サポートやトラブル時の対応はできかねます。より詳しい情報はAccessの入門書等を参考にお願いいたします。