在庫移動画面
![]() 概要
概要
特定の部品をある保管場所から別の保管場所に在庫移動させるための画面です。
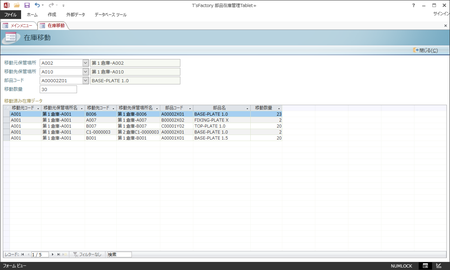
![]() 操作手順
操作手順
- この画面では、画面左上の入力欄より順番にデータの入力を進めていきます。それぞれのデータを入力するたびにEnterキーを押してください。それによってカーソルが次の入力欄に移動します。
- 移動元保管場所
まず、部品の在庫が現在ある場所として「移動元保管場所コード」を一覧から選択または直接入力します。ここには「保管場所マスタ」画面で入力された保管場所が選択肢として一覧表示されます。もし必要な保管場所が表示されない場合には、「保管場所マスタ」画面に戻ってその登録を行ってください。
- バーコードリーダーを使ってデータ入力する場合には、バーコードの読み取りと同時にEnterキー入力もするモードに設定してください。これによって、保管場所コードの読み取りと同時に、直ちに次の「移動先保管場所コード」のバーコード読み取りに作業を進めることができます。なお、保管場所コードのバーコードは、「保管場所マスタ」画面より印刷することができます。
- バーコードリーダーを使ってデータ入力する場合には、バーコードの読み取りと同時にEnterキー入力もするモードに設定してください。これによって、保管場所コードの読み取りと同時に、直ちに次の「移動先保管場所コード」のバーコード読み取りに作業を進めることができます。なお、保管場所コードのバーコードは、「保管場所マスタ」画面より印刷することができます。
- 移動先保管場所
次に、部品の在庫の移動先として「移動先保管場所コード」を一覧から選択または直接入力します。
- 部品コード
続いて、移動する部品の「部品コード」を一覧から選択または直接入力します。ここには「部品マスタ」画面で入力された部品が選択肢として一覧表示されます。もし必要な部品が表示されない場合には、「部品マスタ」画面に戻ってその登録を行ってください。
※ここでも、バーコードリーダーを使って、「部品マスタ」画面より印刷したバーコードを読み取ることで、データの入力を行うことができます。
- 移動数量
最後に、移動する部品の「数量」を直接入力します。
- 移動元保管場所
- 「移動数量」を入力してEnterキーを押すと、在庫移動を実行してよいかどうかの確認メッセージが表示されます。
※4項目のうちいずれかが未入力の場合はその旨のメッセージが表示されます。不足しているデータを選択または入力してください。
※指定した移動元に指定した移動数量以上の在庫数量がない場合は警告メッセージが表示されます。移動数量を見直すなどしてください。
- そこで[はい]ボタンをクリックすることで、データ上の在庫移動が行われるとともに、上記で入力されたデータが画面下半分の「移動済み在庫データ」の一覧に表示されます。
また、4つの入力欄はクリアされ、カーソルが「移動元保管場所」の欄に戻ります。これによって次の部品の在庫移動データを入力し始めることができます。
- 必要に応じて、上記の操作を繰り返します。
![]() 各ボタンの機能
各ボタンの機能
| 閉じる | この画面を閉じて、「メインメニュー」画面に戻ります。 |
|---|