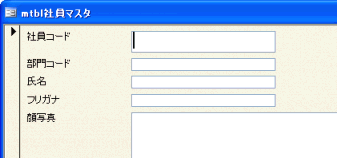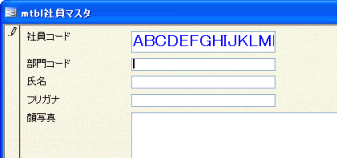T'sFactoryシリーズのいくつかのアプリケーションで使うと便利な、USBタイプのバーコードリーダーの一般的な使い方について説明します。
USBタイプのリーダーは、パソコン側から見ればキーボードとまったく違いありません。リーダーから読み込まれたバーコードのデータ(文字列)が、あたかもキーボードから打ち込まれたように処理されます。したがって、USBタイプのリーダーを使うと、どんなアプリケーションでもノンプログラムでバーコードデータの画面への入力が可能となります。
T'sFactoryシリーズでも、独自の読み込みプログラムなどを使っているわけではありません。T'sFactoryのアプリケーション上でバーコード付き帳票を印刷する機能がなくても、別途バーコードさえ用意しておけば、どのようなデータでもバーコード入力が可能となります。
※ただしバーコード化できるデータ、そのリーダーで読み取り可能なバーコードの種類に限ります。多くの場合、半角英数字や記号になります。
USBタイプのバーコードリーダーは次のようにして使います。なお、リーダーの種類によっては、「特定の種類以外のバーコードは読み込ませない」、「バーコードを読み込んだら自動的にEnterキーを押したときと同じような動作をさせる」などの設定ができます。それらの設定はハードウェア側のものですので、事前にマニュアルなどを参考に行ってください。
- 市販のUSBタイプのバーコードリーダーを用意します。

- リーダーのケーブルの先のコネクタを、パソコン本体のUSBポートに挿入します。基本的にはこれだけでバーコードリーダーが使用可能な状態になります。

- ここで、適当なソフトを起動しておきます。文字をキーボードから入力できるソフトであれば何でもかまいません。ここではメモ帳を起動しておき、それにフォーカスがある状態にしておきます。
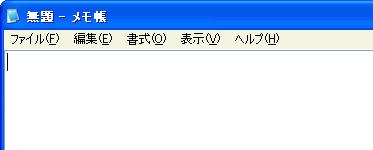
- バーコードリーダーで適当なバーコードを読み込みます。

- すると、読み取ったバーコードのデータ(文字列)が、すでに立ち上げてあったメモ帳に自動的に入力されます。見た目はキーボードから入力したのとまったく同じです。
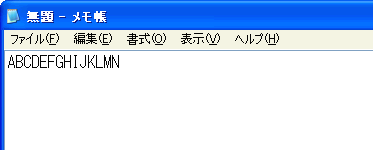
- 続けて2つのバーコードを読み込むと、次のようになります。今回使ったリーダーでは、初期設定で、バーコードを読み取ると自動的にEnterキーの信号を送出するようになっていますので、1ケ読み取るごとにメモ帳の画面上では改行されています。
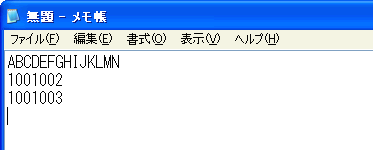
- 次に同じ操作をWord上で行ってみます。ここでも、同様に、バーコードから読み込まれたデータがそのまま文字として文書に挿入されています。
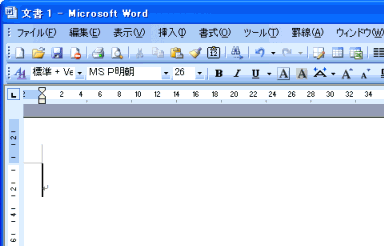

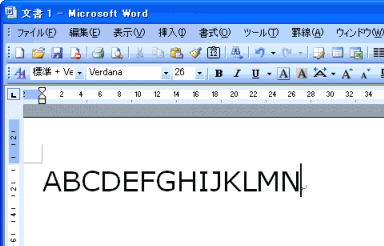
- さらに、同じ操作をAccessのフォーム上で行ってみます。ここでは、画面上の「社員コード」の欄にカーソルがある状態にして、あらかじめ用意した社員コードのバーコードを読み取ります。すると、そのデータがそのまま「社員コード」の入力欄に入力されます。ここでも、自動的にEnterキーが押されたのと同じ動作をしますので、カーソルが自動的に次の入力欄である「部門コード」に移動しています。